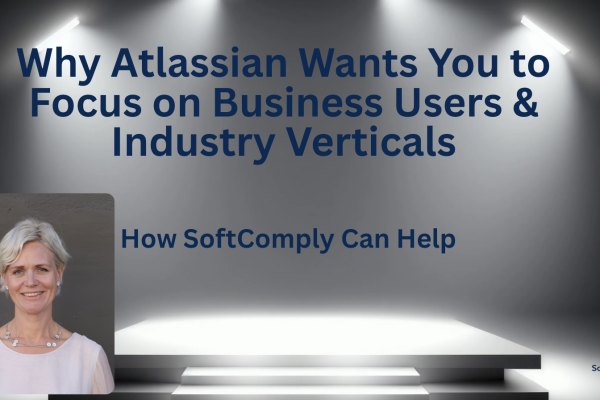This blog post is about managing your project and product risks in Jira with the SoftComply Risk Manager app that provides you with a spreadsheet like look, just like the one you had in Excel.
Why use a Table for Risk Management?
Did you like to manage risks in Excel before your entire development team moved to Jira leaving you to struggle with the manual linking of risks to requirements and tests which is time-consuming and error-prone?
Then you should try the SoftComply Risk Manager app on Jira instead. This is the only Jira app for risk management that provides you with a spreadsheet view of risks enabling you to get a quick overview of the entire data of your risk project!
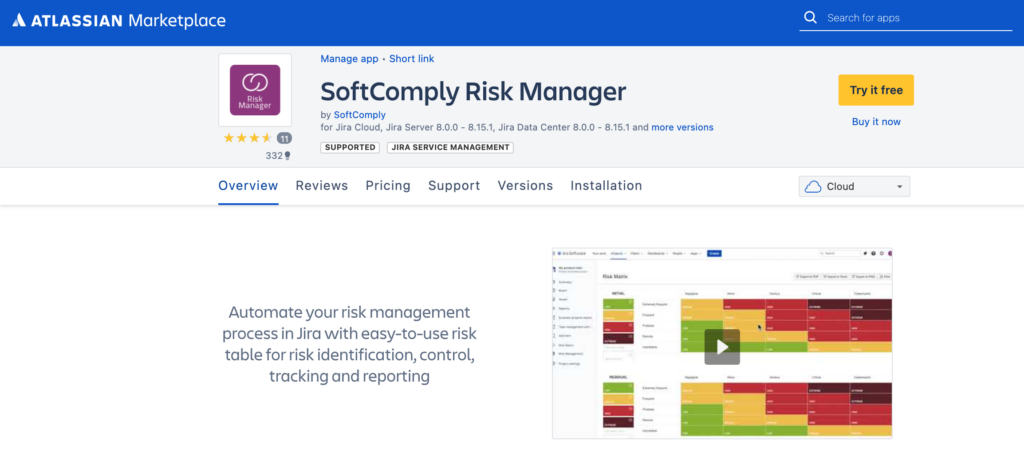
Templates for Risk Management in Jira
There are four templates for risk management you can choose from when you create a new Risk Project with the SoftComply Risk Manager.
The templates for Hazard Analysis and FMEA are needed for safety-critical product risk management. Hazard analysis is a top down risk management approach while FMEA is a bottom-up risk analysis approach. You can read more about these risk analysis methods here.
A generic project risk management template provides you with a starting point to manage your project and organisational risks.
We have recently added a Do It Yourself table template in the Risk Project Creation wizard. This template enables you to build the risk table from scratch completely by yourself. It only provides two columns to start with – Risk ID (Jira issue ID) and Risk Summary (Jira issue summary). Thereafter, you can add the fields you wish to see in your risk management table.
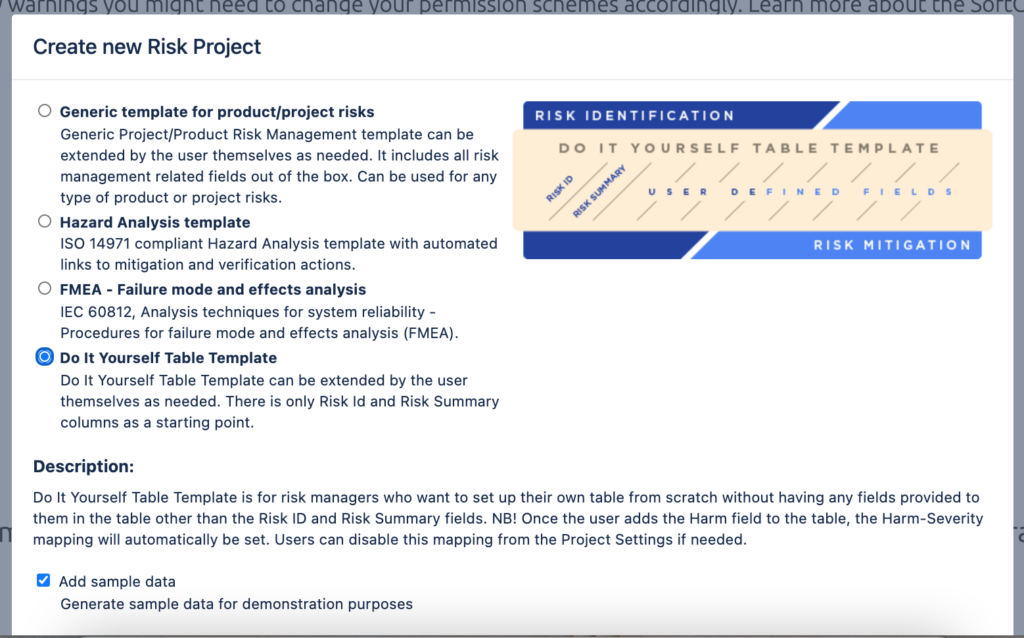
Each new column that you create in the DIY table will be a Jira custom field in your system.
Once you have created a new risk project from the DIY template, you can start adding Jira issue fields to the table as columns you need for your risk management.
Freezing Risk Table Headers in the SoftComply Risk Manager
Do you remember how you could freeze the table panes (column and row headers) in Excel when you had large tables so that you would know which risk each row corresponded to?
In the risk table of the SoftComply Risk Manager, you can also freeze the column headers that would allow you to have a quick overview of the data as you scroll down your table.
We have now added also a feature where you can see which risk you are working with when you move to the right of the table, i.e. away from the beginning of the risk row. When you are moving away from the beginning of a risk row, you will now be able to see the risk ID (Jira issue ID) and the risk summary fields when hovering over a risk row. This ensures that you are editing the risk you intended to edit.
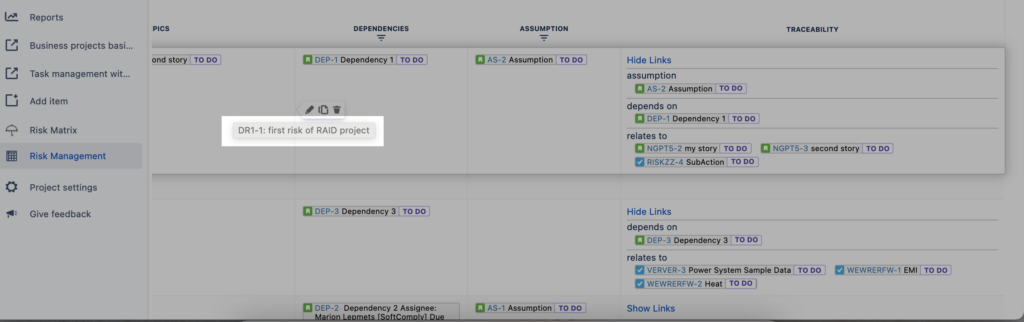
Linking Risks to a Software or Project Release
Users can add various types of new columns to the Risk Management Table of the SoftComply Risk Manager. One such column type is Jira fixVersion field that allows you to link your risks to a specific software or project release. Jira fixVersions field is used to track time-based milestones in a project and organize releases.
To provide you with a better visual display of the versions and when they are due, we have added additional information to be displayed with the fixVersion field. You will now have the possibility to see the release number together with the release date in the risk table view.
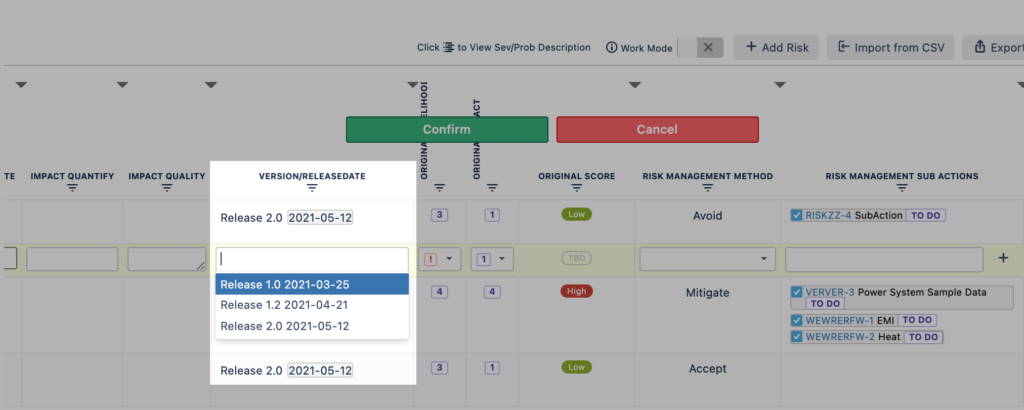
Dashboard Gadgets for Risk Reporting
Dashboard gadgets provide a great way to quickly build and display risk reports. One such SoftComply Risk Manager gadget displays Risk Matrices and thereby visualises how risks have been mitigated to acceptable levels:
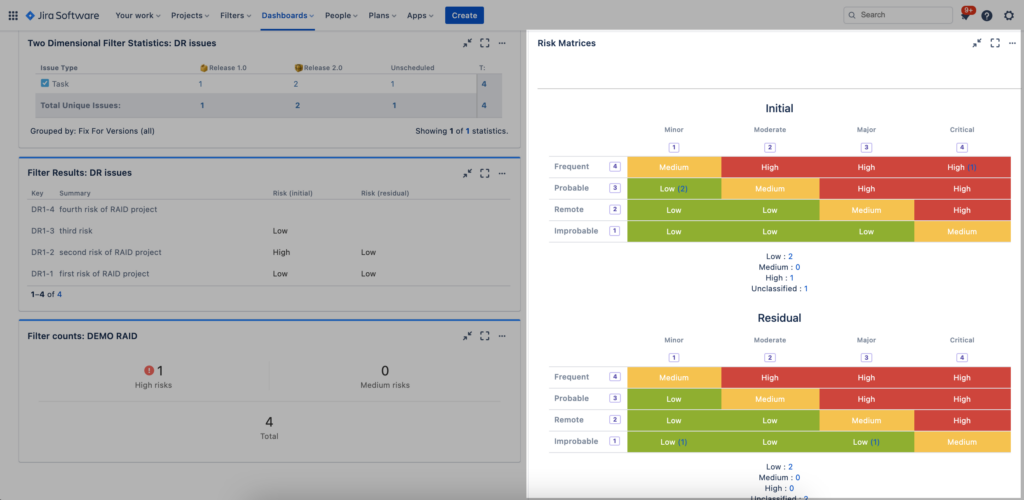
Once you have created such a report, you can quickly move from the dashboard back to your risk table to see which of the risks are in a specific risk class. Simply click on any of the risk count numbers in the dashboard gadget and you will be taken to a filtered risk table showing only the risks of that specific risk class.
For example, if you want to see which of the risks were identified in the High risk class, you can click on the risk count number of the High Risk Class in the dashboard gadget like seen below:
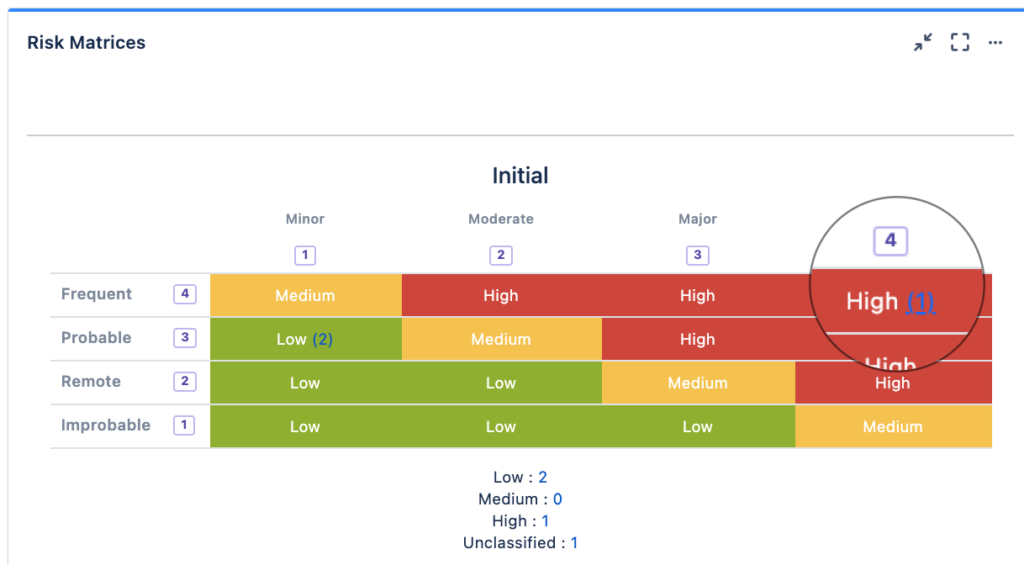
This link will take you to the filtered risk table where only the risk with the High Risk Class will be displayed:
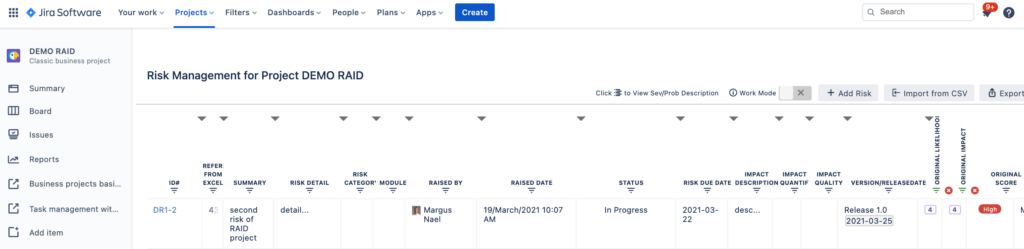
Summary
You can use the SoftComply Risk Manager for your project, organisational or product risk management and use the various templates provided to set up your project faster.
You can try out the SoftComply Risk Manager app for free from Atlassian Marketplace or read more about the SoftComply Risk Manager app in our previous blog posts.
In case you would like to learn more about the SoftComply Risk Manager, its features and what is coming next, please contact us and we’d be happy to arrange an online demo call with you.