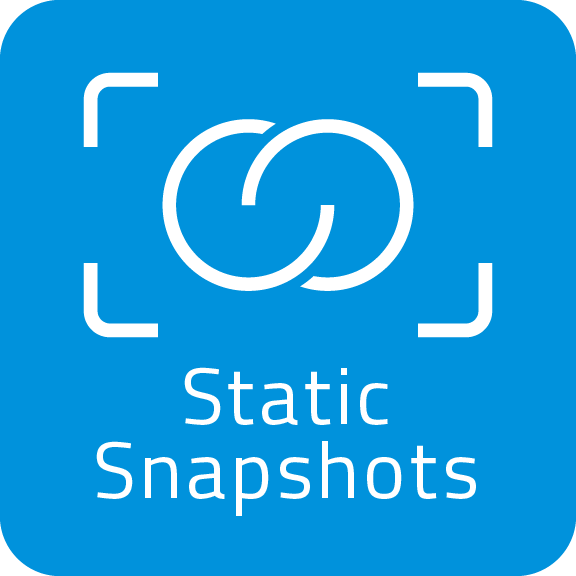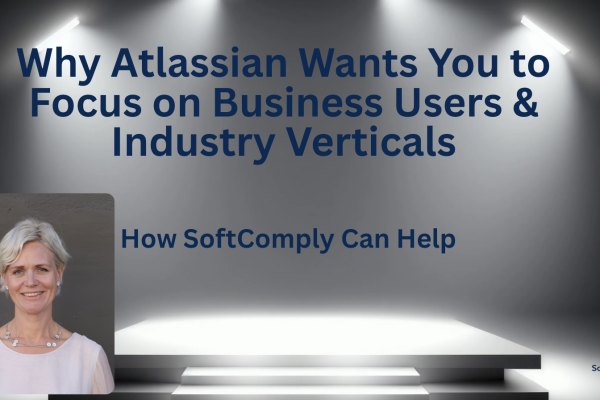Introduction
With the SoftComply Static Snapshots app you can capture and freeze the dynamic content of your pages in Confluence Cloud. This is something you may want to do to better measure progress over time or to make sure that the content of the pages that need to be approved will not change in the future.
If you are new to the app, you may also want to read about the use cases of the SoftComply Static Snapshots app or check out a short introductory video about it in our YouTube channel.
We have just released a new version of the Static Snapshots app where we have improved the UI and added the following new features:
- comparison of various snapshots,
- exporting of snapshots to pdf format,
- adding snapshots as attachments to Confluence pages.
Below is a longer description about each of these improvements.
Locking (Static) & Unlocking (Dynamic) Confluence pages
One of the improvements we have made in the latest release is about simplifying the process of taking snapshots and using these snapshots to create static Confluence pages, i.e. making your Confluence page content static and dynamic, something we call locking and unlocking of the page content.
The byline menu item of the SoftComply Static Snapshots app now illustrates whether the Confluence page that you are on has dynamic content (is unlocked) or static content (is locked). The SoftComply Static Snapshots app byline menu item on a Confluence page
You can easily take a snapshot of the page, which stores the static content as a snapshot. You will also be able to use that snapshot to create a new page – “Lock Page with Latest Snap”, making the new version of the page static/locked. Once the page is locked and you go to the edit mode of the page, the page will be unlocked (made dynamic) again.
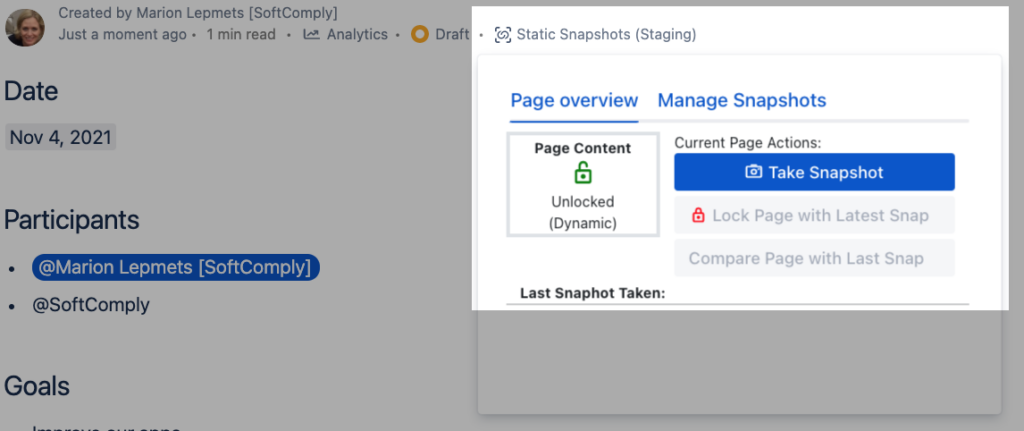
You will also be able to see from the Page History which version of the page is locked (static content) – “page created by the SoftComply Static Snapshots app”.
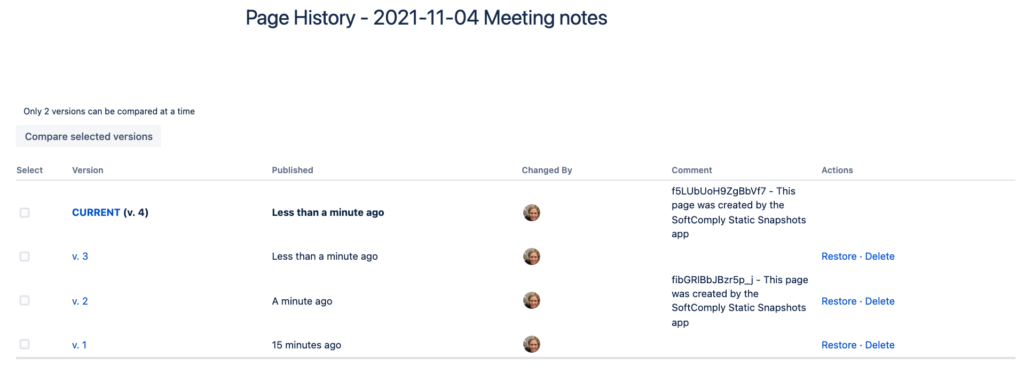
Comparison of the Static Confluence Pages / Snapshots
One of the new features of the Static Snapshots app is the ability to compare two snapshots between each other.
There are different places where you can access page comparison (diff viewer) to select the pages and snapshots that you wish to compare.
You can go either to the app main page (on the left side panel of the page) that will list all the snapshots that have been taken. From there you can choose to compare one snapshot to another from the “Actions” column of the table.
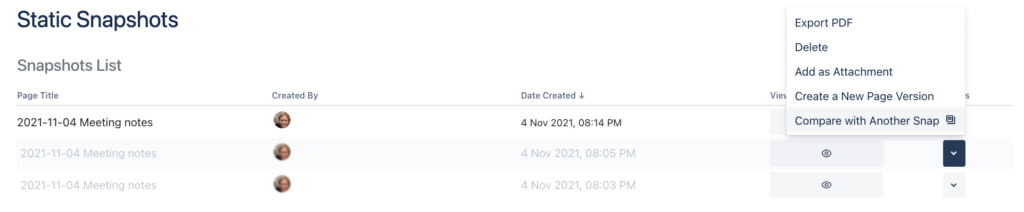
Alternatively, you can compare your unlocked (dynamic) page with the latest locked page directly from the byline menu of the page as illustrated below “Compare Page with Last Snap”:
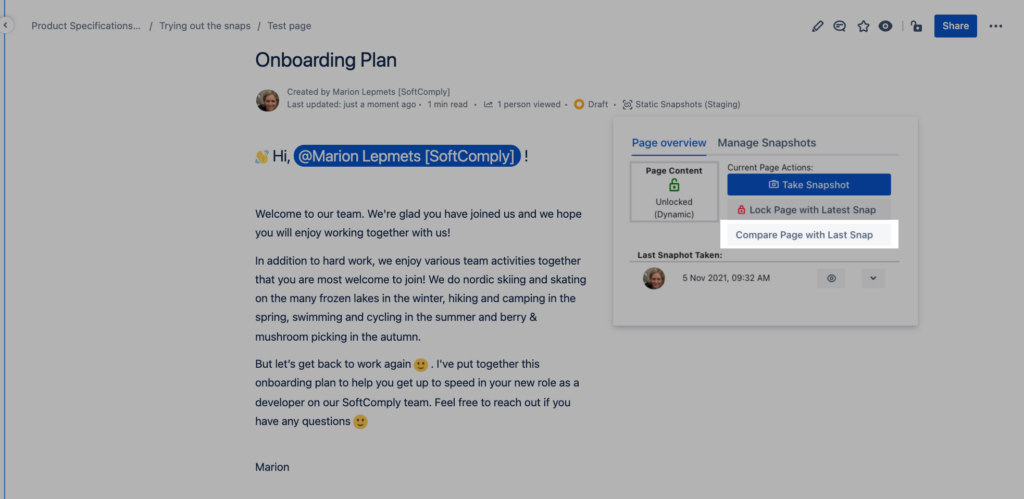
Once you have chosen to compare two pages, you will have a similar comparison view that is native to Confluence’s page comparison:
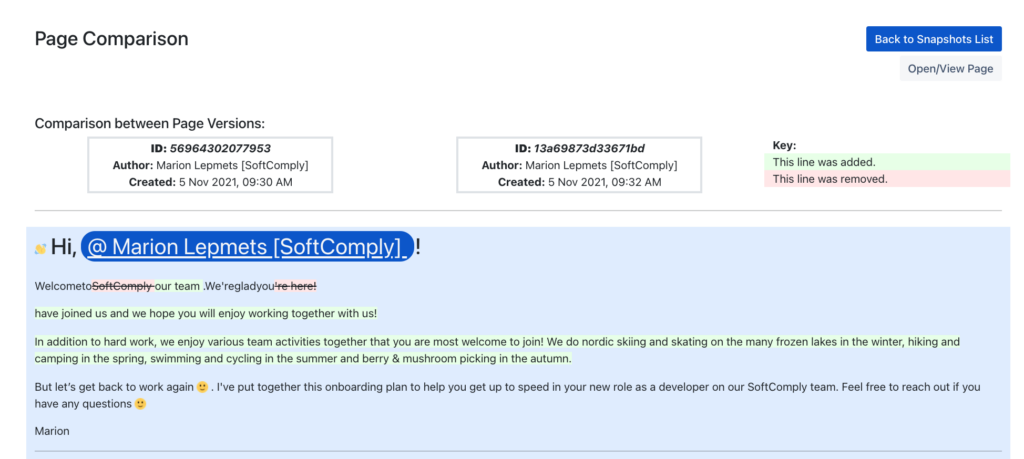
Above the comparison of the content, you will be able to see the IDs of the pages that are being compared, the author of the pages and the timestamp of when the page was created. The comparison follows Confluence’s native page comparison where lines that have been added are marked green and lines that have been removed are crossed out and marked pink.
Exporting Snapshots to PDF Format
Exporting snapshots to pdf format is important when you want to store the static page content from a certain point of time in your development lifecycle to add to the records about your product development.
You can access the export function either from the Static Snapshots app main menu → Actions → Export PDF command:
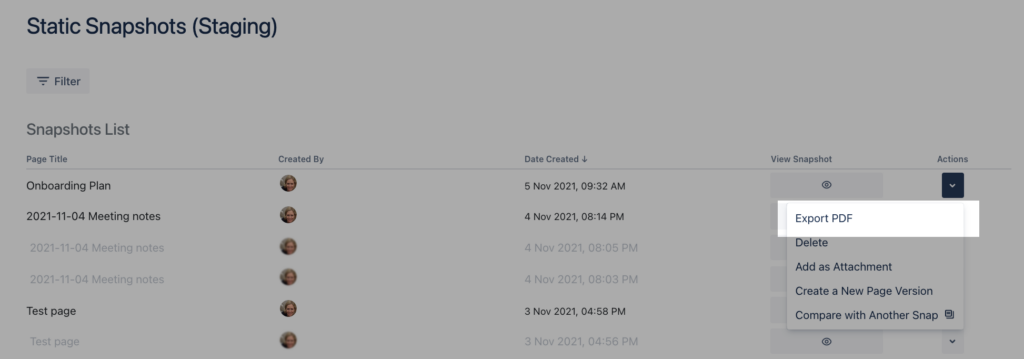
Alternatively, you can export a snapshot to pdf format from your Confluence page byline menu of the Static Snapshots app → Manage Snapshots → Actions → Export PDF.
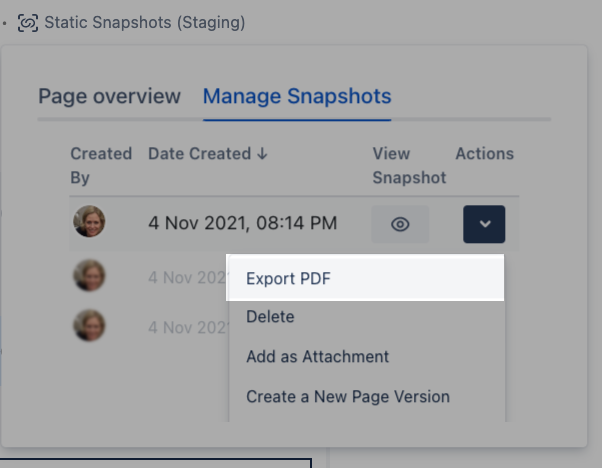
Each pdf export of a snapshot will have the following information in its header: Timestamp (both of the pdf exporting as well as the snapshot creation), Author (both of the pdf export as well as the snapshot creator), and the title of the Confluence page the snapshot was taken of:

Exporting Snapshots as attachments to Confluence pages
Similarly to exporting snapshots to pdf format, you may want to keep the static content of your work as attachments of your product development pages to illustrate the progress of work done over time.
You can access this exporting feature similarly to exporting to pdf either from the app’s main page → Actions → Add as Attachment command:
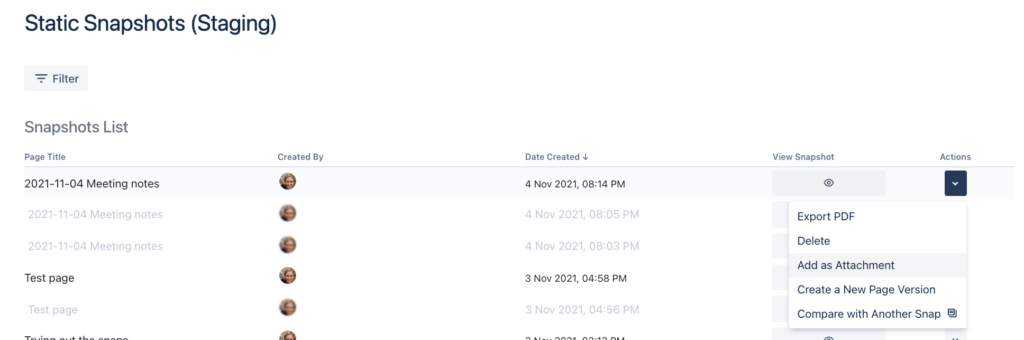
Alternatively, you can export a snapshot as an attachment from your Confluence page byline menu of the Static Snapshots app → Manage Snapshots → Actions → Add as Attachment:
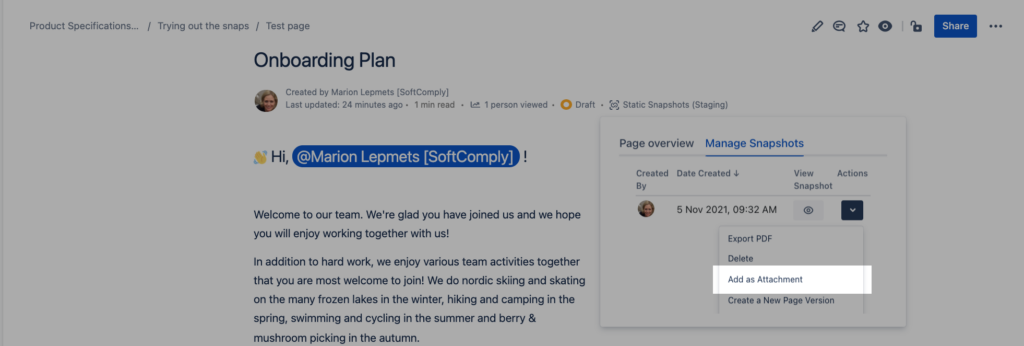
Once the snapshot is exported as attachment, you will be able to access it from your page Actions menu → Attachments:

Learn more about SoftComply Static Snapshots
Why don’t you give the SoftComply Static Snapshots app a try yourself and let us know what you think!