Manual for SoftComply Document Manager
Table of Contents
1. Introduction
The SoftComply Document Manager (from hereon referred to as “Document Manager”) is a Document Management Application that operates on Atlassian Confluence Cloud.
The Document Manager processes, tracks and manages electronic documents and associated electronic signatures.
2. Glossary
Document
A document is a page and its children in your Confluence instance. Viewing and Editing happens in the standard Confluence views. A document contains all its versions as children items. A document is identified with the information of the version in the following order:
- The latest Released version;
- If no version is Released, the latest Approved version;
- If no version is Approved, the latest Draft version;
- If no version is Draft, the latest Obsolete version.
Each document version is a separate page in Confluence.
Document Version
A Document Version is linked to a single page in Confluence. The editing history of a version is preserved in Confluence using its standard features.
Activity
In the Document Manager, Activities are objects that “carry” a document through different states of its lifecycle. Fields and Tasks can be used within Activities to add specific information and ensure all required activities are complete.
In certain cases such as CAPAs, Non-Conformities, Change Requests and Complaints, an Activity is not associated to any Confluence page, but the Activity becomes a record itself. The sum of all its fields is the content of the record.
Lifecycle
A Lifecycle is a “blueprint” of an Activity. Activity must be created from a Lifecycle. The Activity holds the same field configuration and workflow configuration of the Lifecycle, but additional setup is required before launch.
NOTE: Once an Activity is created from a Lifecycle, its configuration remains unchanged even when the parent Lifecycle is modified.
Task
A Task is an activity assigned to one or more users, that must be completed in a specific step of the workflow, before the Activity can transition to the next step.
Tasks can be one of the following types: “Regular” or “Approval”.
A “Regular” task is a general activity that needs to be completed. The assignee(s) can only confirm that the task was Completed.
An “Approval” task involves a decision from the assignee(s). The outcomes are typically referred to as “Approval” and “Rejection”. A Rejection from any assignee immediately triggers the associated transition (if any). A transition triggered by an Approval requires all assignees to Approve all tasks.
“Predefined” tasks are tasks created in an lifecycle. When creating an activity, predefined tasks are automatically generated. The owner of the Activity can only assign them but not edit or delete them. Predefine tasks can be either Regular or Approval.
3. Installation and Authentication requirements
Software Requirements
The Document Manager requires Atlassian Confluence Cloud Standard Plan or higher. If used on Confluence Free Plan, all features work correctly but the Document Manager is not able to manage permissions and protect approved documents from accidental changes.
The Document Manager is compatible with the most common browsers. It has been validated on Windows platforms with Google Chrome, MS Edge Chromium and Mozilla Firefox, and on Mac platforms with Google Chrome, Mozilla Firefox and Apple Safari.
The Document Manager is not optimized for mobile use.
Hardware Requirements
The Document Manager does not have additional hardware requirements in addition to what is necessary to use Atlassian Confluence Cloud.
Installation and Setup
- Install the Document Manager from the Atlassian Marketplace;
- In the App Settings page or Global Page, select “Start Setup”:
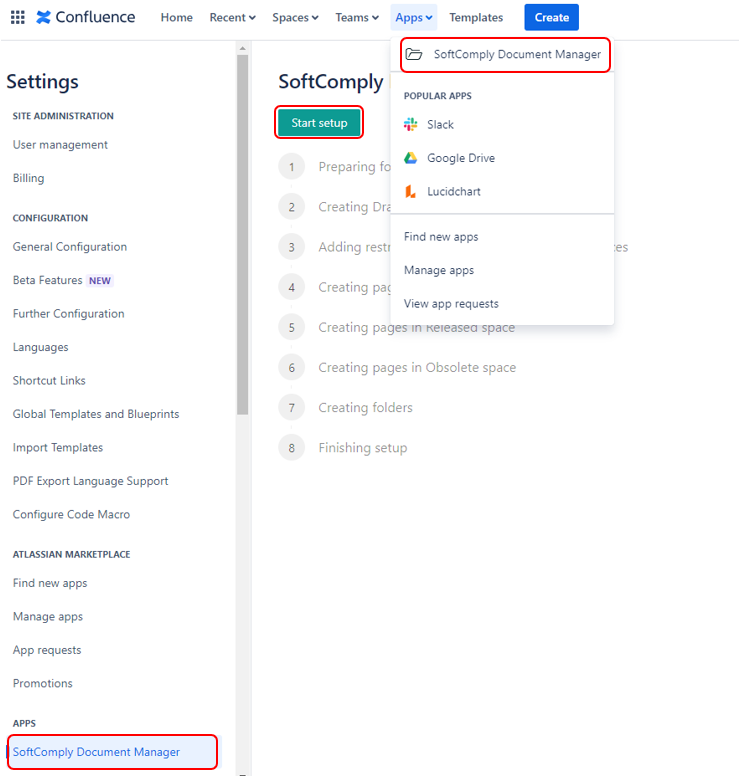
3. As first step, you are required to select one Confluence group as App admin and another group for the general users. Please note that only users in these two groups will have access to the App, but you can modify these settings later.
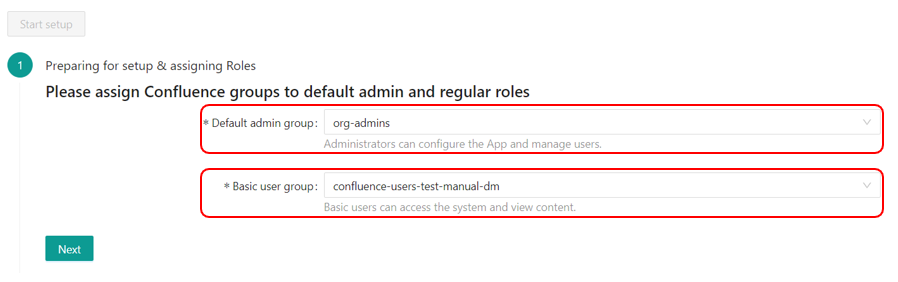
4. Once confirmed, the App will go through the setup steps, creating the required spaces, pages and restrictions;
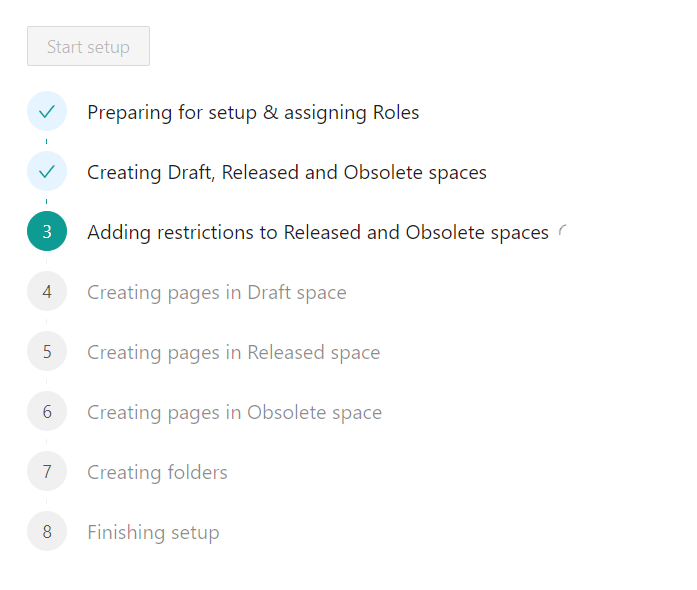
5. Once complete, the system is ready for use and you will be redirected to the App Global page.
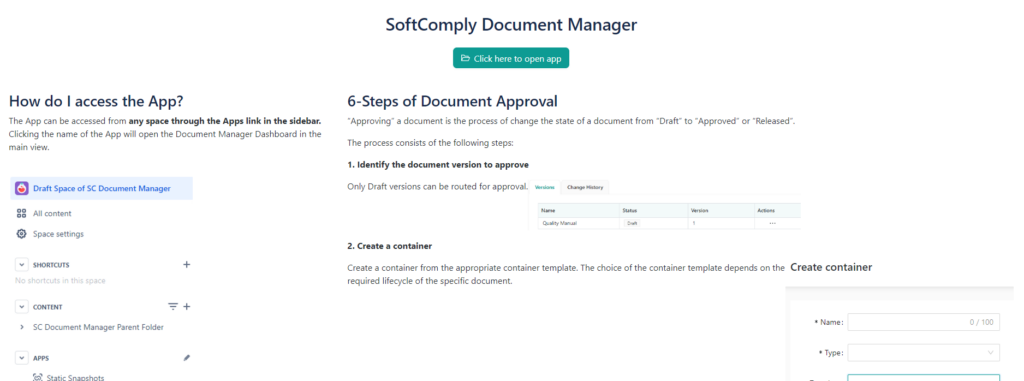
Setup Issues
If any step fails to complete, it is possible to retry the setup. If the issue persist, contact us at info@softcomply.com.
Electronic Signatures
In order to execute electronic signatures, a user must have installed a TOTP Authenticator on their personal mobile device.
The Authenticators validated for use are listed in the “User Settings” section of this document.
NOTE: Other authenticators based on TOTP RFC 6238 are likely to work with the SoftComply Document Manager, but the responsibility to validate them resides with the user.
4. Navigation
Access
The Document Manager can be accessed by users within the Confluence interface, as long as the user is logged into Confluence.
Select “Click here to open the app” from the Global Page:
Alternatively, in any space click on “SoftComply Document Manager” on the Apps list on the side bar.
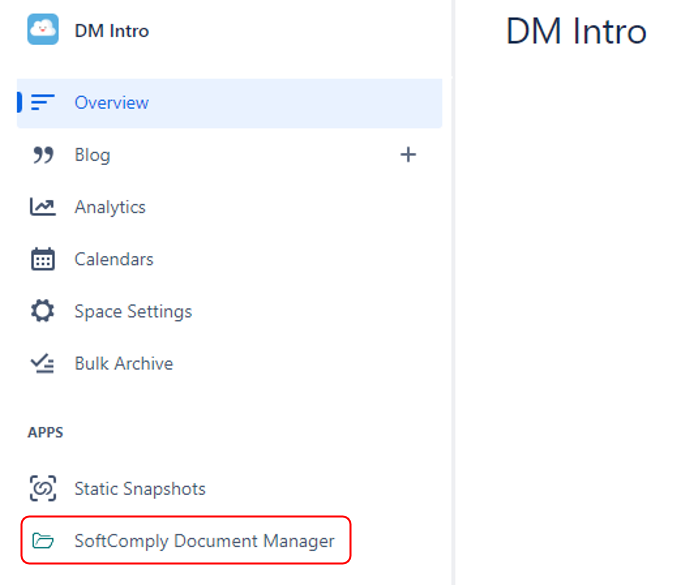
You will be redirected to the Dashboard of the Document Manager.
Dashboard
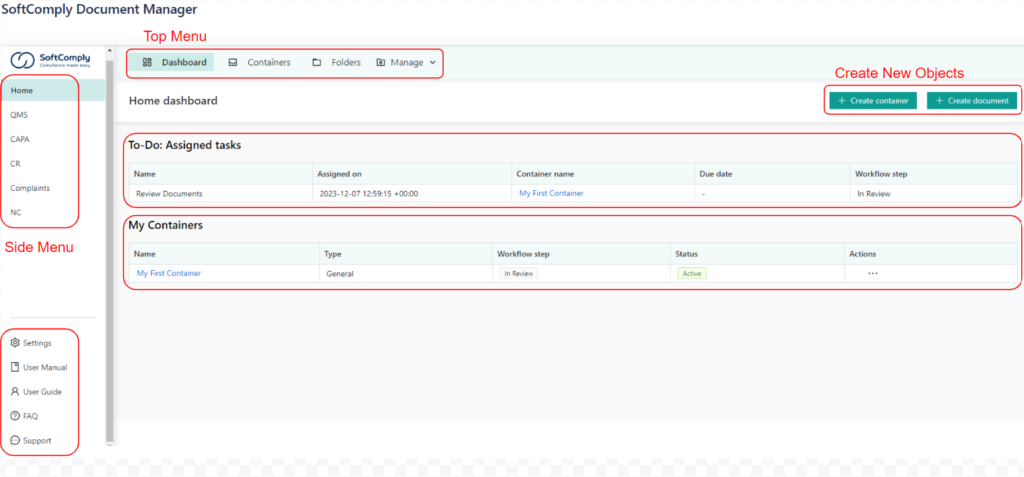
Top Menu
The Top Menu of the Document Manager contains specific actions and links of the current Module. Each action will be discussed in the relevant section of this manual.
Dashboard
Returns to the main dashboard view.
Activities View
The link navigates to the activity management section of the Document Manager.
In this section the user can see all activities present in the system.
Folders View
This section presents the user a tree view of the documents in the Document Manager. Documents can be arranged in nested folders. The user can create or modify folders and documents from this view.
NOTE: Non-Confluence records such as CAPAs, CRs, etc. are not visible in the Folder view.
Manage Menu
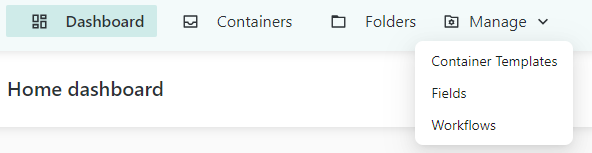
Users with appropriate permissions can manage lifecycles, Workflows and Fields.
Manage lifecycles
This view lists all lifecycles in the system. From there lifecycles can be created, edited, made active/inactive and deleted. The user can also view lifecycles and Workflows associated to them.
Only Active templates can be used to create activities.
Manage Fields
This view lists all Fields in the system. Custom Fields can be created, edited and deleted from here.
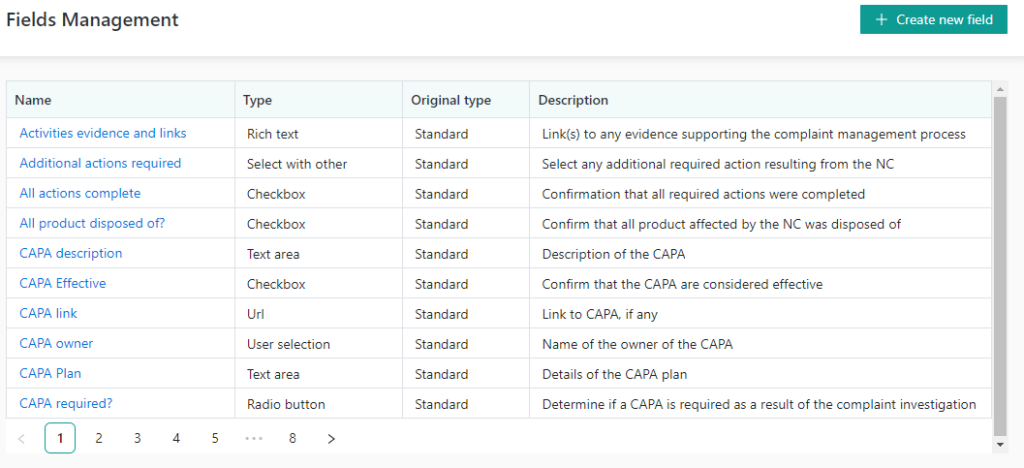
Manage Workflows
This view list all workflows in the system. Custom Workflows can be created, edited and deleted from here.
Side Menu
The Side Menu contains links to the different modules of the system:
- Home: the location of the Dashboard
- QMS: where the QMS documents such as Manual, Policy, Procedures, Templates can be consulted and managed.
- CAPA: Dedicated module for the management of CAPAs.
- CR: Dedicated module for the management of Change Requests.
- Complaints: Dedicated module for the management of Complaints.
- NC: Dedicated module for the management of Non-Conformities.
Create New Activity or Document

From the Dashboard the user can directly create Documents and Activities.
The system presents the user an initial screen that requires basic information such as title, type, description, etc. Once the required fields are populated, the user can proceed to the completion of the document or activity.
Create a Document
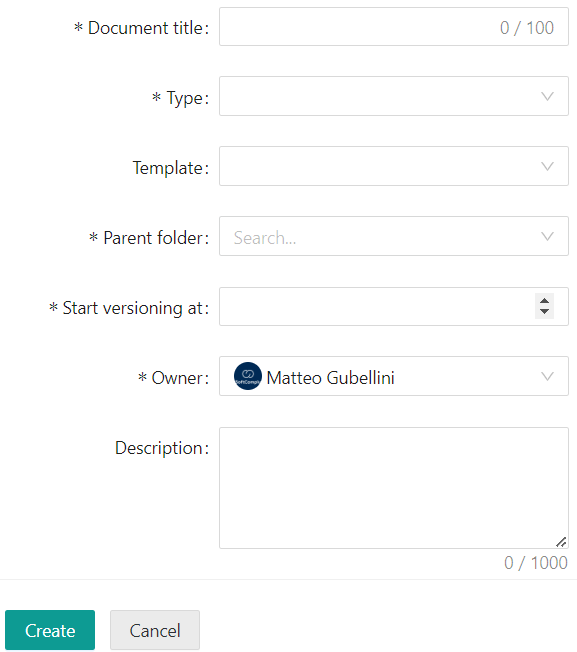
The following fields are required to create a new document:
| FIELD | DESCRIPTION |
|---|---|
| Document Title | The title that will be applied to the document |
| Type |
It is possible to select the type of document from a predefined list. The selection of the type may constrain the type of container that can be used with the specific document. NOTE: The “QMS Template” document type marks the document as QMS template. This means that the document, when released, will appear in the list of templates available when creating a new document. |
| Template | It is possible to start the creation of a document using a template. Only released documents of “QMS Template” type are available. If used, the new document will contain records of the parent template, at the bottom of the page. It is otherwise possible to start from a blank page. |
| Folder | The folder where the document will be created. NOTE: QMS-type documents can only be created inside the QMS folder. Non-QMS-type folders cannot be created inside the QMS folder. |
| Start versioning at | The initial version of the document. Default value = 1. |
| Owner | The owner of the document. By default the current user. |
| Description | A general description of the document. This description is available in the document details section. |
The user can then decide to Create the document or Cancel the creation of the document.
Edit a Document
Documents can be edited using the native Confluence editor.
Create New Activity
A modal view allows the user to create a new Activity from an lifecycle.
The user can then decide to Create the document or Cancel the creation of the activity.
After its creation, the user is brought to the Edit Activity view.
5. Document Organization: Folders
Access From: Top Menu
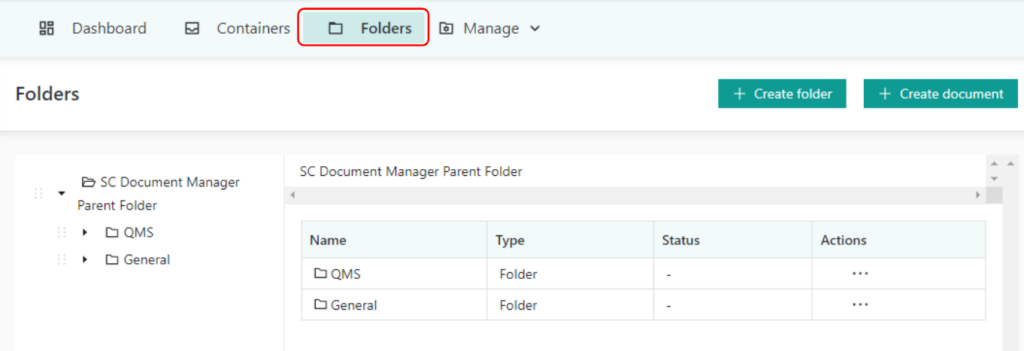
In the left panel, the user sees the plain folder structure; folders can be expanded or collapsed. Folders can be moved using a Drag & Drop action.
In the main central panel, the user sees the content of the selected folder and any subfolders. All versions of a document are nested under the main document object.
Available actions for folders:
- Rename: changes the name of the folder.
- Delete: only empty folders can be deleted.
Available actions for document objects:
- Details: navigates to the Document Details view.
- Move: moves the document to a different location.
- Delete: deletes the whole object. NOTE: this is possible only if there are no Approved, Released or Obsolete versions of the document.
The user can navigate to the “Details” section of a document under the “Actions” column, or by clicking on the name of the document. In this view, all versions of a document are listed with their status and version.
Create Folder
Select Create Folder
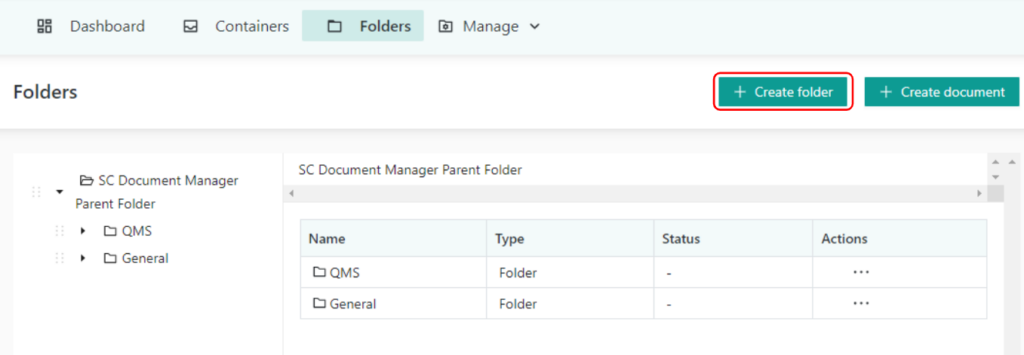
The system will prompt the user to enter name, description and location of the folder. If the QMS folder option is checked, the folder will be considered a QMS folder and QMS documents will be able to be placed inside it.
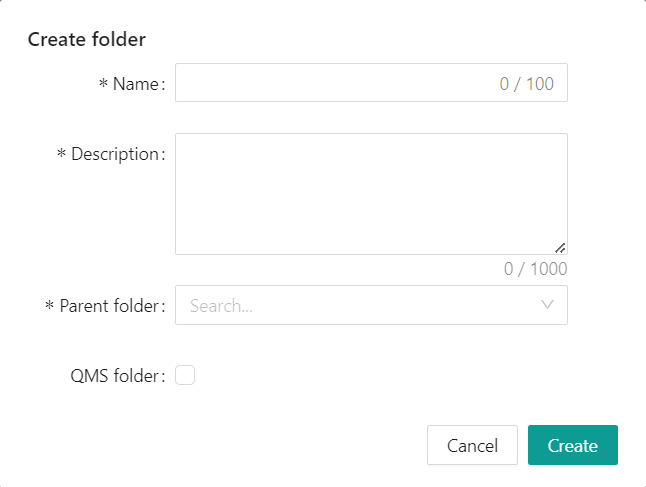
Document Details
Document Versions
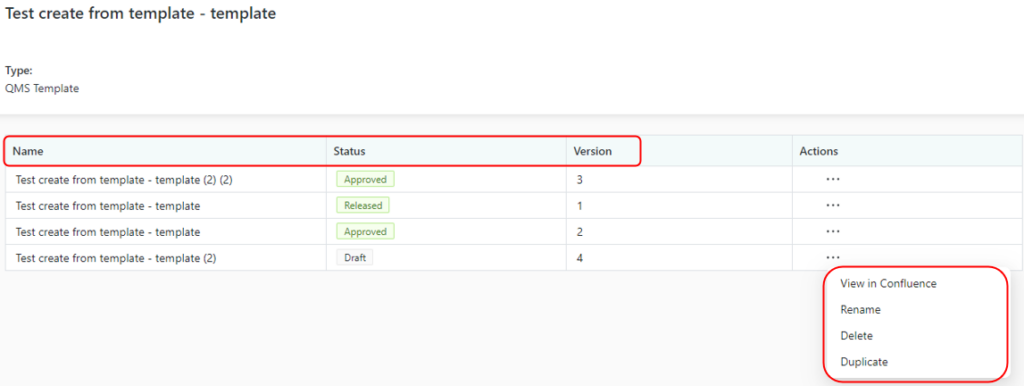
This view includes the list of all versions for that specific document.
Each document version reports the document Type, Status and its version. The main document object reports the latest version status.
Available actions for document versions:
- Rename: changes the name of the specific version. Available only if in Draft.
- Duplicate: creates a new document with the content of the selected version.
- Delete: deletes the current version. Available only if in Draft.
- View in Confluence: opens the Confluence page related to that version of the document.
- New Version: creates a new version of the current document, with the content of the selected version. Available only for Released or Approved versions. The button is available in the Top-Right corner of the page. NOTE: this option is available only if there are no existing draft versions.
Document Change History
This tab contains the cumulative Change History table of all versions of the selected document.
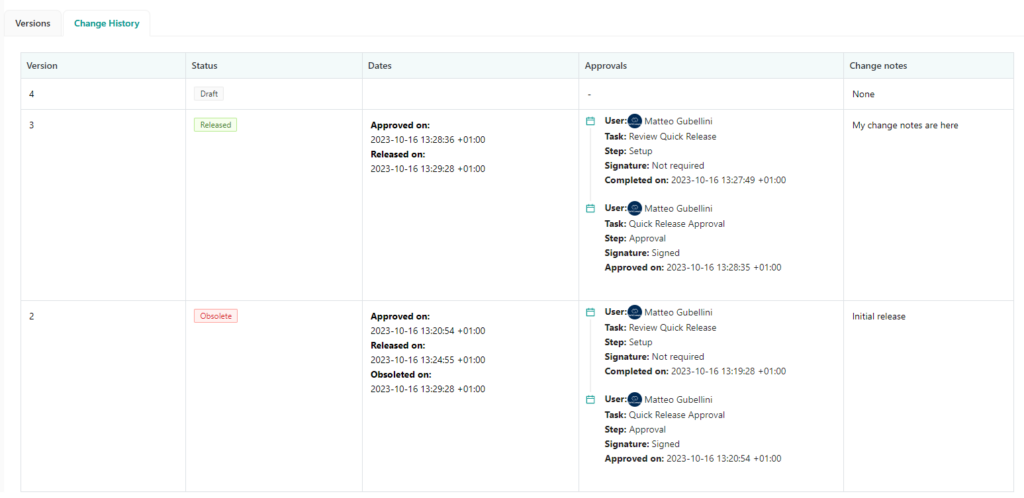
6. Workflows
Access from: Top Menu → Manage
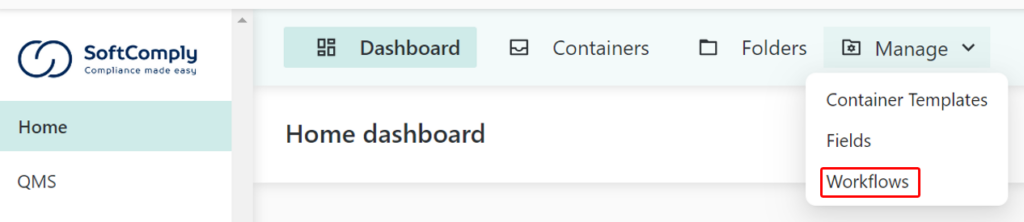
This view contains all workflows in the system, Standard (i.e. out-of-the-box, not modifiable) and Custom.
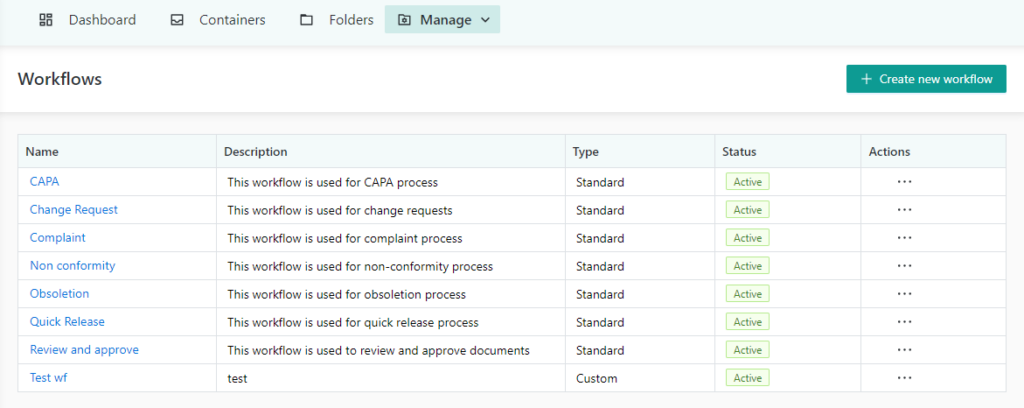
The following Actions are available from the Actions menu:
- View: opens the detailed view of the workflow.
- Delete: Deletes the workflow. Only available for Custom workflows in Draft state.
Clicking on the workflow name also opens the View/Edit workflow view.
View and Edit workflows
In this view, the workflow wireframe is displayed to the user.
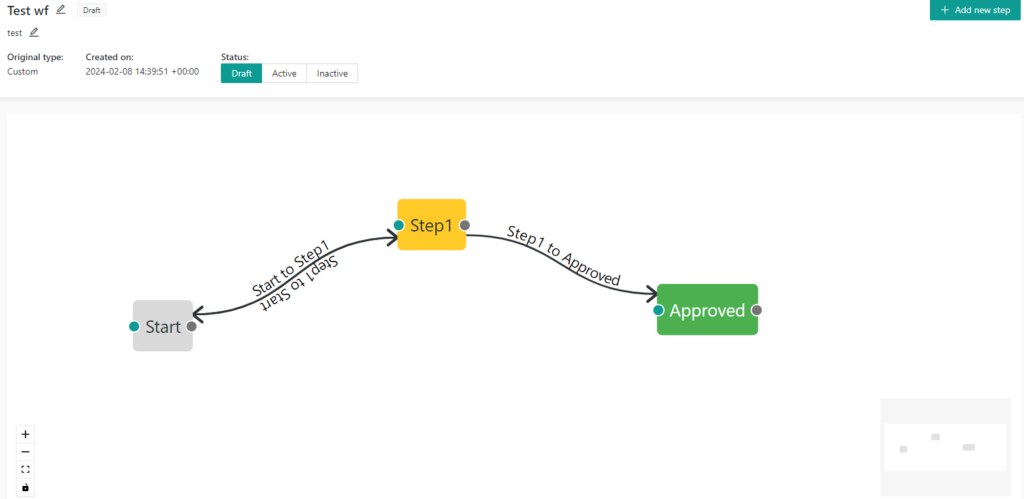
Steps colour legend:
| Grey | Initial step. A container is placed in this step when launched. |
|---|---|
| Yellow | Intermediate step, neither initial nor final. |
| Green | Final step. When a container reaches this step, documents become Approved. |
The view contains also additional information such as:
- Workflow status;
- Creation date and timestamp;
- Workflow type.
If the workflow is in Draft status, the user can:
- Edit the Name and Description;
- Add, edit and remove steps and transitions;
- Move the steps.
Workflow constraints
The following checks are applied to each workflow. No workflow can be made active if any of them is not met:
- Each workflow must contain at least 2 steps;
- Each workflow must have one and only one Initial step;
- Each workflow must have one and only one Final step;
- Except the Final step, all steps must have at least one outbound transition.
Create Custom Workflows
To create a new Custom workflow, click on the “Create new workflow” button.
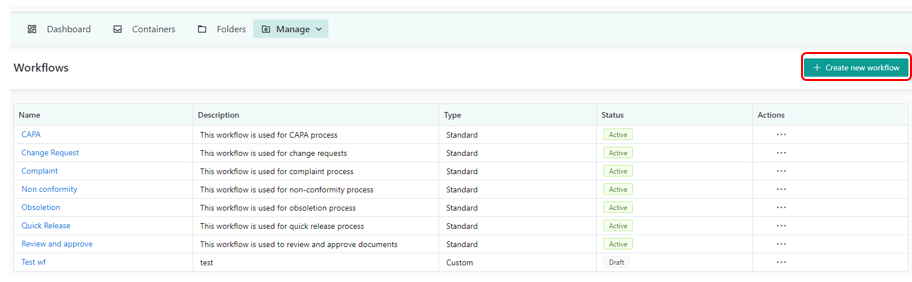
Name and Description are required fields.
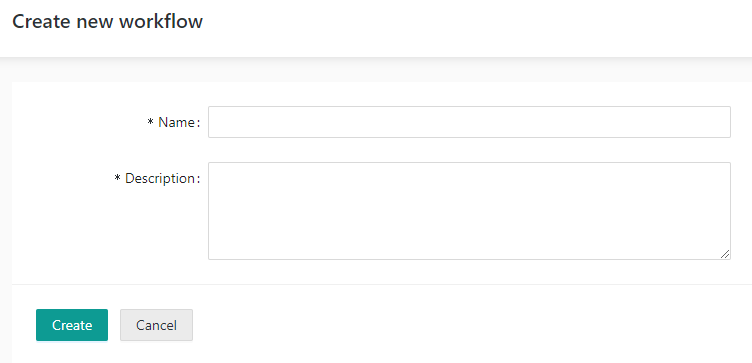
Edit custom workflows
To add a new step, the user can click on the “Add new step” button. Name and Type of step are required for its creation. The step is created accordingly and added to the view, without any associated transition.
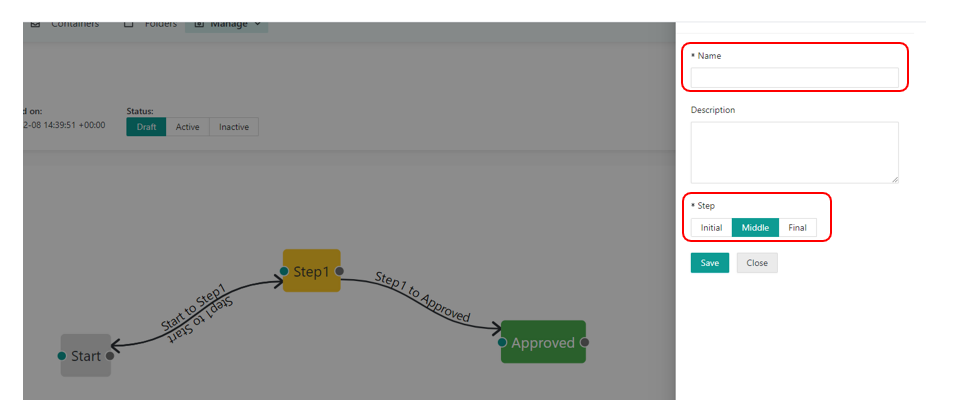
To edit a step simple double-click on the step.
To add a transition click on the GREY dot in the “from” step and while keeping the mouse button pressed drag the line to the GREEN dot of the “to” step, then release the mouse button. The transition is automatically named “<from step> to <to step>”.
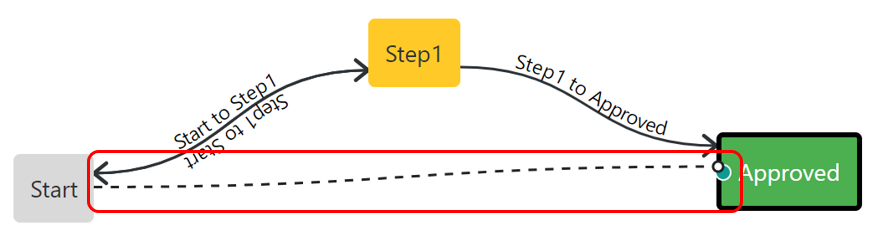
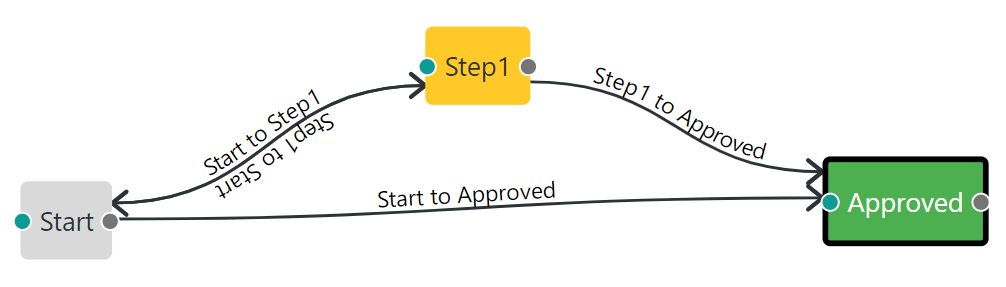
If two steps have both transitions from and to each other, the link will become a double-arrow line, where the right-to-left transition name is reported underneath the line.
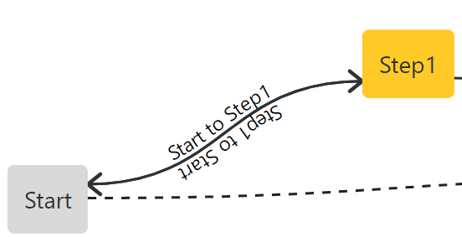
It is possible to edit a transition from the edit panel of the “from” step.
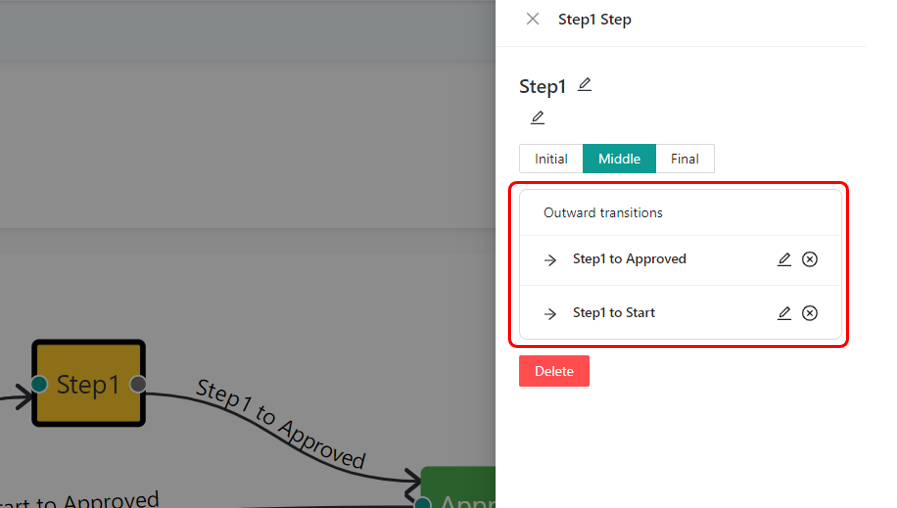
7. Activities
Manage Lifecycles
Access from: Top Menu → Manage
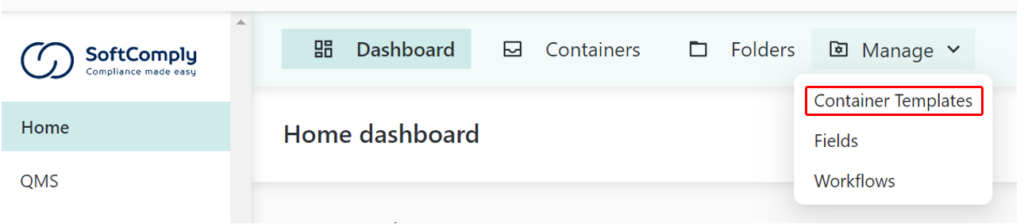
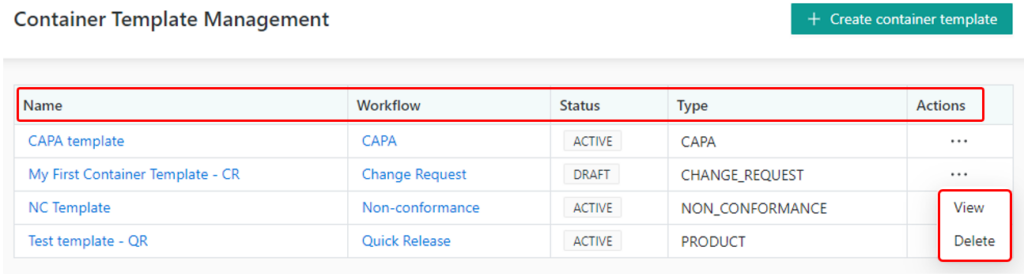
In this view the user can see the following information for each lifecycle in the system:
| Name | The name of the template. |
|---|---|
| Workflow | Workflow used in the template |
| Status | Draft: the template is incomplete and/or not yet pushed to Active. It cannot be used to create containers. Active: the template is complete and can be used to create containers; Inactive: the template was made inactive. It cannot be used to create containers. Obsolete: the template was made obsolete. It cannot be used to create containers and is not visible to non-admin users. |
| Type | The type of container. This attribute constraints the type of document that can be linked to a container. |
Available actions for each template:
| View | Activated from the Action group. It brings the user to the Container Template view. |
|---|---|
| Delete | Activated from the Action group. The template is deleted. Available only for Draft templates. |
| Edit | Activated by clicking on the template name. It brings the user to the Container Template edit view. |
| View workflow | Activated by clicking on the workflow name. It brings the user to the Workflow view. |
Create New lifecycle
Access from: Manage lifecycles
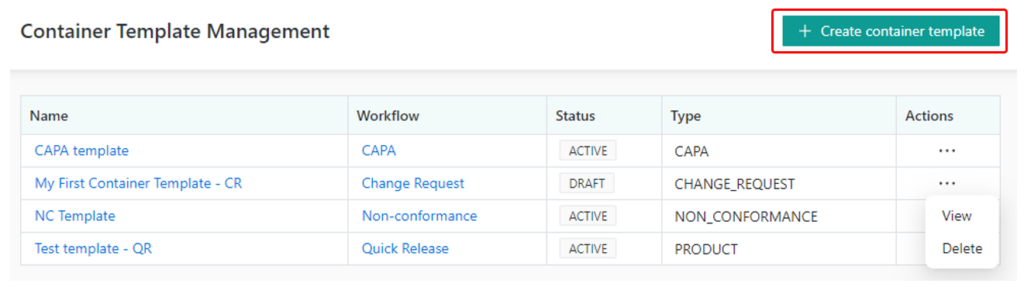
Users can create custom lifecycles, clicking on “Create lifecycle” in the Activity Management view.
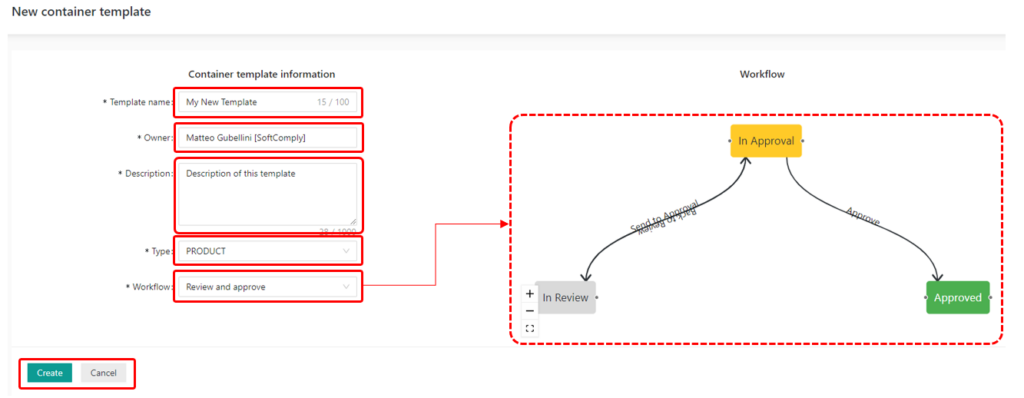
A number of information is required to create a new template. The template “Type” affects where the activities created from this template are displayed for “Non Conformity”, “CAPA”, “Change Request” and “Complaint” types (e.g. a “Change Request” activity will be listed in the CR view of the system).
Once the user selects the workflow, its layout is displayed in the right section of the view.
Clicking on the “Create” button will generate a new template and the user is presented with the Edit view (see “lifecycle edit” section of this document). “Cancel” brings the user back to the Activity Management View.
Edit lifecycle
In this view the user is allowed to edit the configuration of the lifecycle.
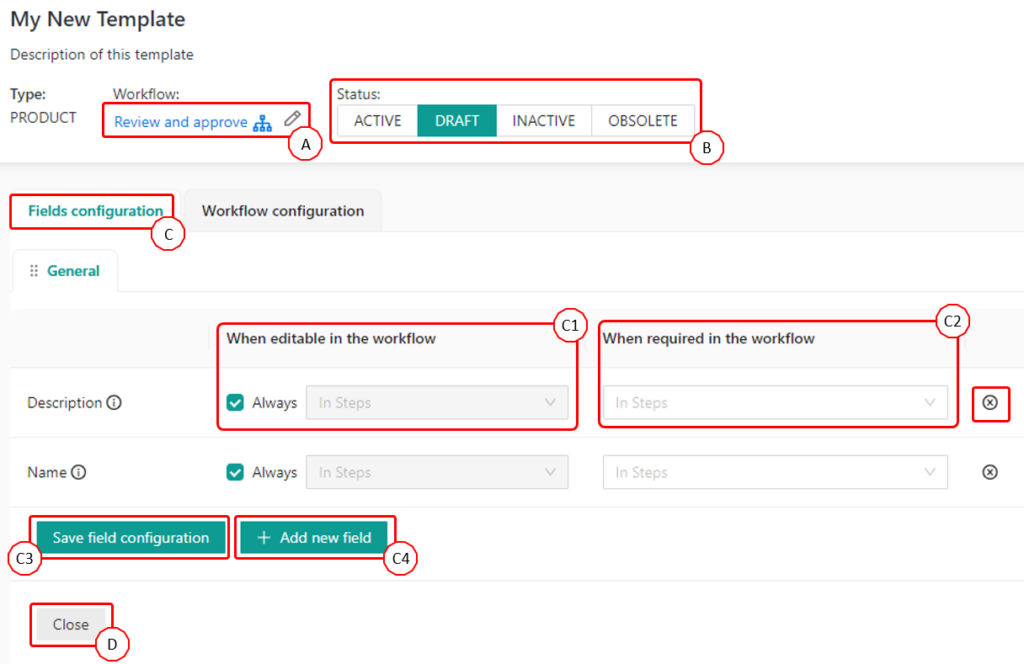
A – Workflow
The user can select the workflow associated with the template.
NOTE: Only one active workflow can be associated with an lifecycle. Changing the associated workflow will result in the resetting of all Workflow, Activity and Fields configuration as many options depend on the workflow logic and steps.
B – Template Status
The user can change the status of the template. Only Draft templates can be edited and only Active templates can be used
C – Field configuration tab
In this tab, the user can customize the fields contained in the template.
C1 – When editable
The user can select in which steps this field is editable.
If “Always” is selected, the step list is not available.
C2 – When required
The user can select in which steps this field is required. Transitions are not available if this fields is not filled in.
NOTE: If a field is “required” in a step, it must also be “editable” in the same step.
C3 – Save fields configuration
NOTE: The settings of each tab must be saved separately, using the save button at the bottom of the tab.
C4 – Add new field
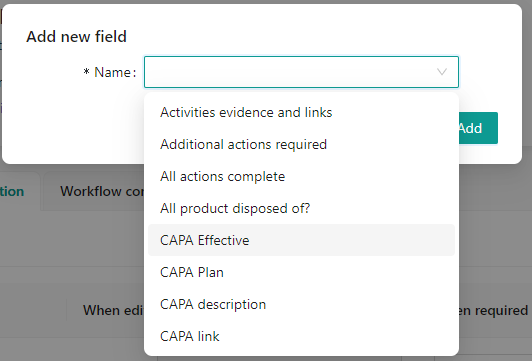
The user can add a new field in the template, from the list of Active fields.
D – Close
The view will close without saving the settings.
E – Workflow configuration tab
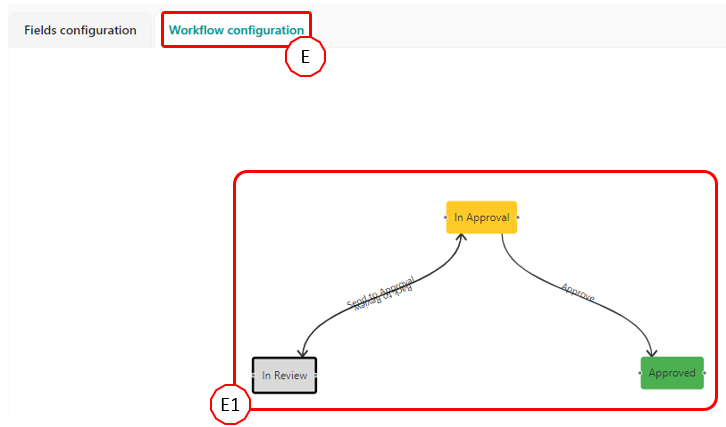
In this tab the user can define the behaviour of each step of the workflow. The user must select each step of the workflow by clicking on it and set up all options.
E1 – Workflow diagram
The user can select each step of the workflow to apply the settings in the “Task” and “Behaviour” tabs.
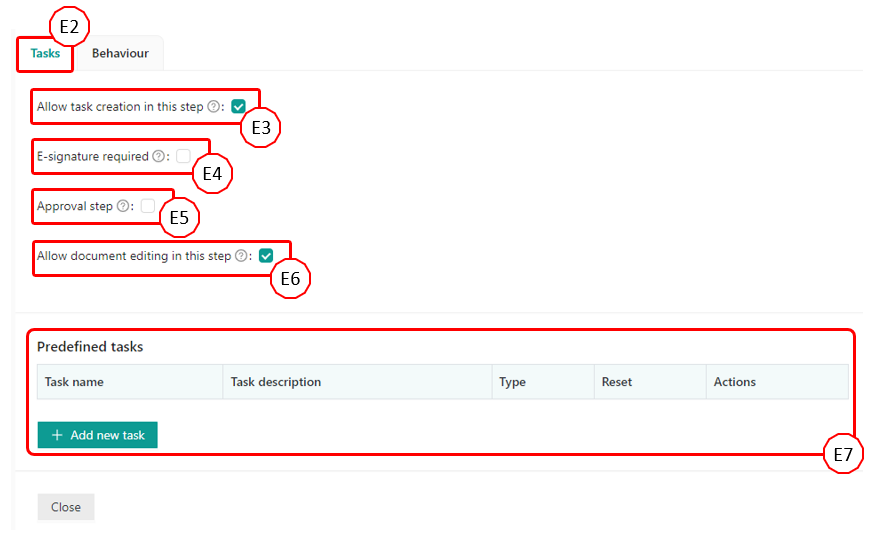
E2 – Tasks Tab
In this tab the user can define the parameters of tasks assigned to the specific step, and create predefined tasks if necessary.
E3 – Allow task creation in this step
If selected, users are able to create tasks while in the current step, when an activity is routing.
E4 – E-signatures required
If selected, the completion of any task in the step requires electronic signatures.
E5 – Approval step
If selected, all tasks in this step must be of the “Approval” type, i.e. with “Approved” and “Rejected” outcomes. If not selected, only standard tasks are allowed, i.e. tasks that simply need user confirmation of their completion.
E6 – Allow document editing in this step
If selected, assignees can edit documents linked to the Activity in this step.
E7 – Predefined tasks
The user can add or remove predefined tasks. A predefined task is a task that is automatically created in an activity generated from this template and cannot be removed or modified by the user, only assigned.
When “Add new task” is selected, the user is prompted to enter task name and description.
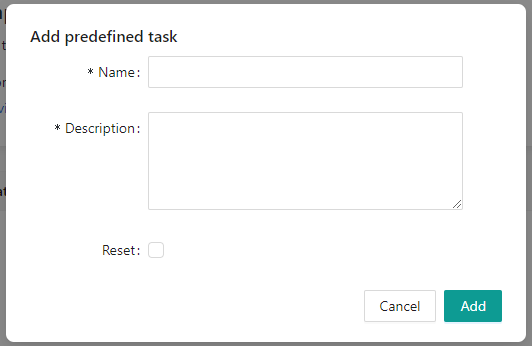
“Reset” option: if selected, all approval of a task are wiped if the activity returns to that step.
NOTE: Approval tasks are always reset
FOR EXAMPLE: Two tasks are created in step X, task A and task B. Task A is approved while task B is rejected. The activity returns to a previous step and eventually reaches step X again. When the “Reset” option is selected, both tasks A and B are re-assigned and have to be completed again. If not selected, only task B is re-opened.
Predefined tasks can be removed once created only from the lifecycle.
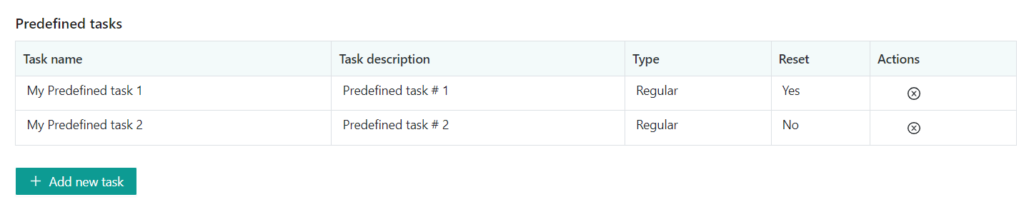
E8 – Behaviour Tab
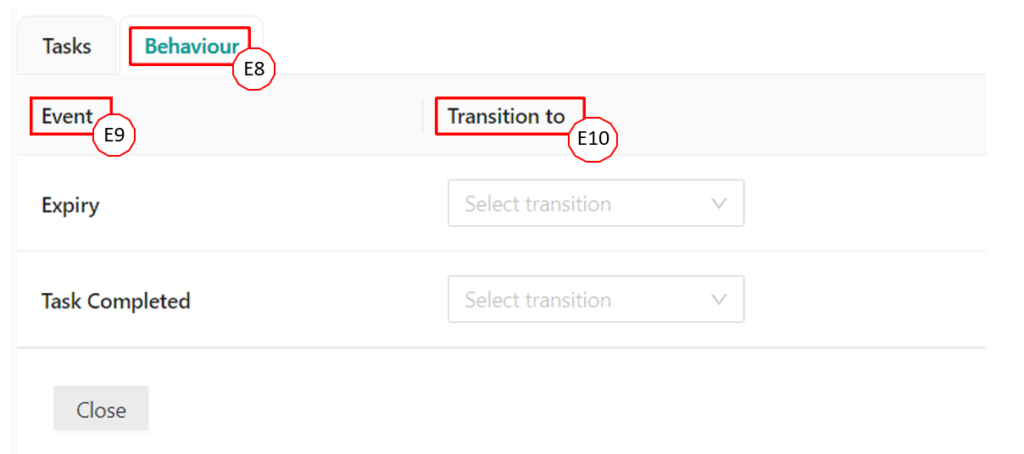
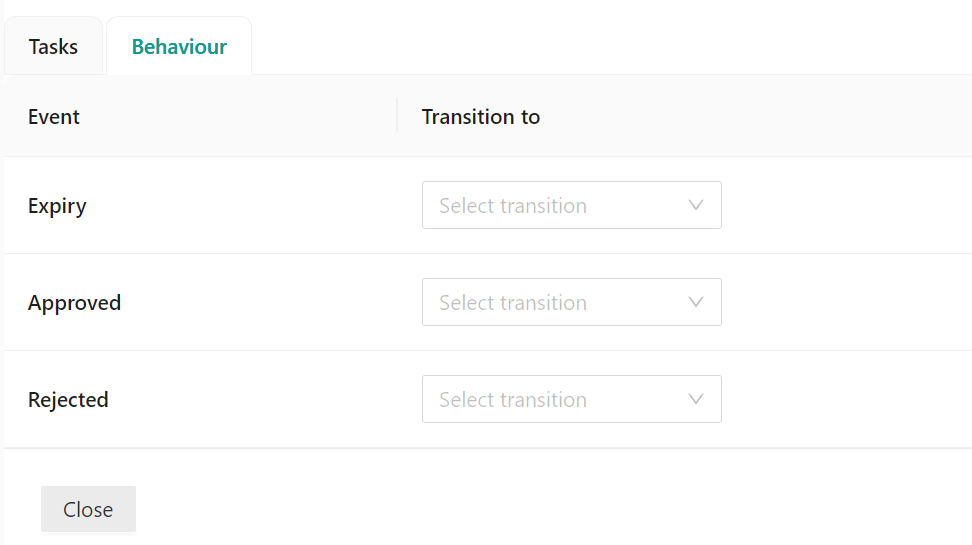
E9 – Event
- Expiry (triggered only if a due date is set up); only one transition can be selected;
- Approved (for Approval-type steps): what is triggered when all tasks are approved; only one transition can be selected;
- Rejected (for Approval-type steps): what is triggered when any task is rejected; only one transition can be selected;
- Task Completed (for standard-type steps): what transitions are made available when all tasks are complete; multiple transitions can be selected.
E10 – Transition to
The Transition that is triggered (or made available) when the event occurs. If a transition is not associated with any event, it can be manually triggered at any time.
Only transitions outbound from the selected step are listed.
Lifecycle View
Access from: Manage lifecycles, from the Actions column or clicking on the template name and the template is not editable.
The view is identical to the lifecycle Edit view, but no file is editable.
Manage Activities
Access from: Top Menu
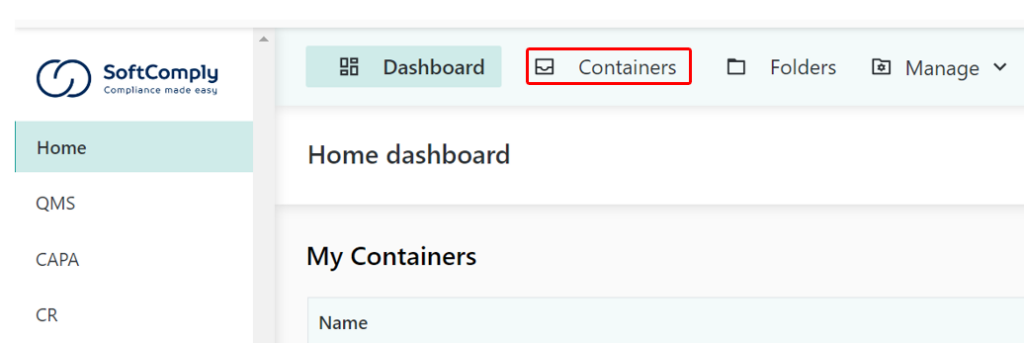
In this section the user can see all activities present in the system.
For each activity, the system reports the Type, ID, Time in step, Workflow step (Draft if not launched), Owner and Pending Tasks (if any). The user can navigate to the Task View of the Activity by clicking on the task number list.
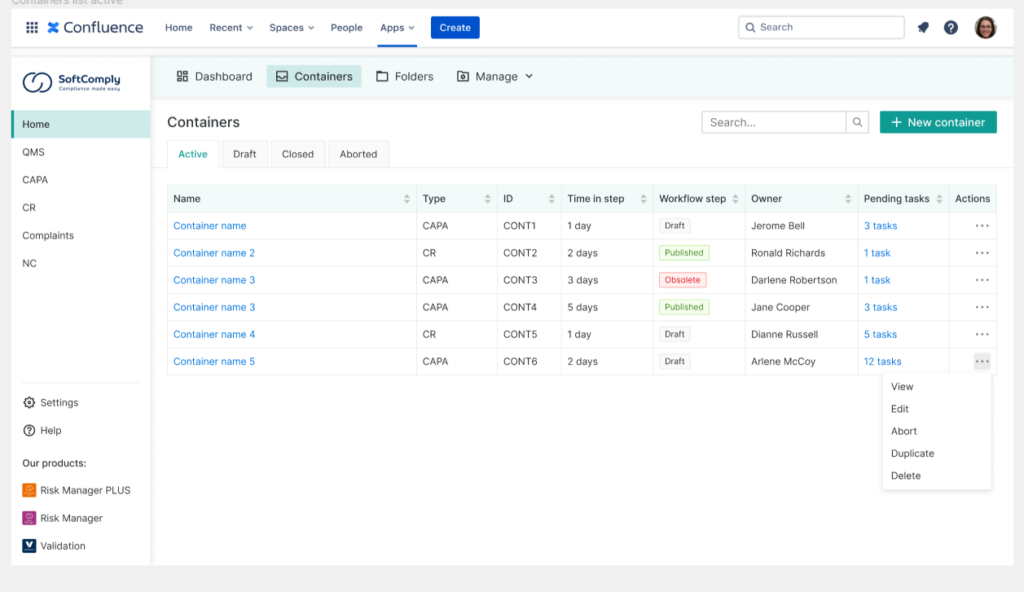
Available actions for each activity:
- Edit: link to the Edit view of the activities;
- View: link to the View view of the activities;
- Delete: deletes the current activity. Note that this is only available if the content is in DRAFT status.
The user can also create a New Activity clicking on the “Create Activity” button. See New Activity section below for details on the creation of a new activity.
Create New Activities
The following fields are required to create a new activity:
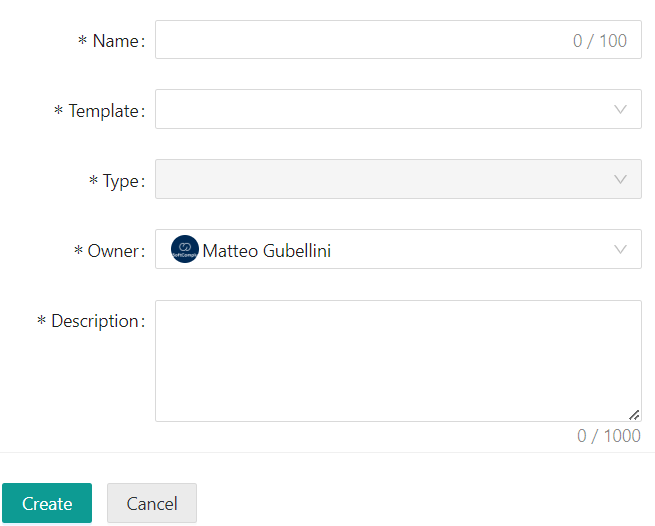
| Field | Description |
|---|---|
| Name | The name that will be assigned to the container. |
| Type | Automatically populated based on the selected template. |
| Template | A container must be created from an Active Container Template. |
| Owner | The owner of the container. By default the current user. |
| Description | A general description of the container. |
The user can then decide to Create the document or Cancel the creation of the activity.
After its creation, the user is brought to the Edit Activity view.
Create Activity from Document Details
It is possible to create an activity from the Document Details view, if there is an available draft version of the document that is not already routing. This expedites the approval and release of the document.
Under the Actions column of the document version select “Route document”:
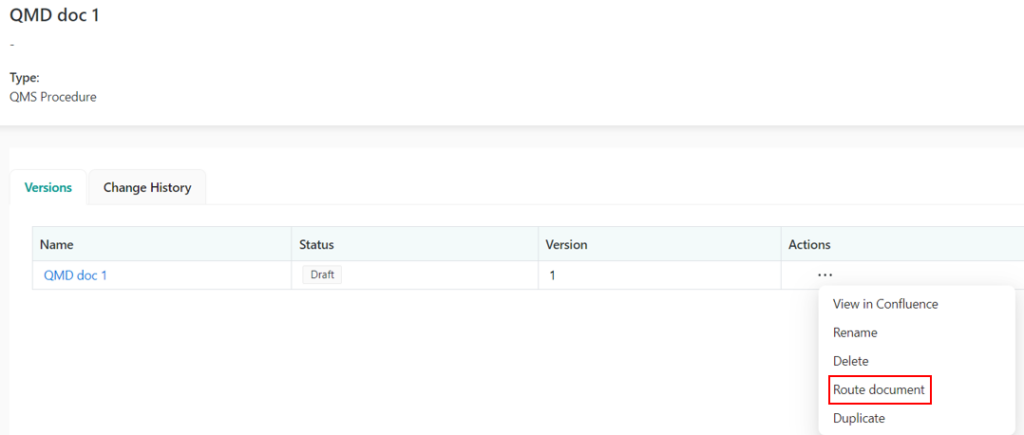
The system will automatically navigate to the Create Activity view and will automatically populate all fields with standard content. The user can always modify them if necessary.
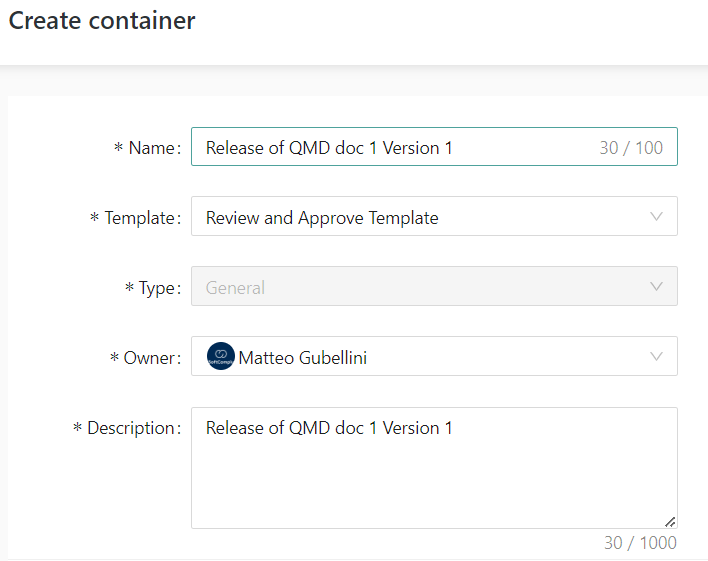
Upon the creation of the activity, the Document Version is automatically added to the activity.
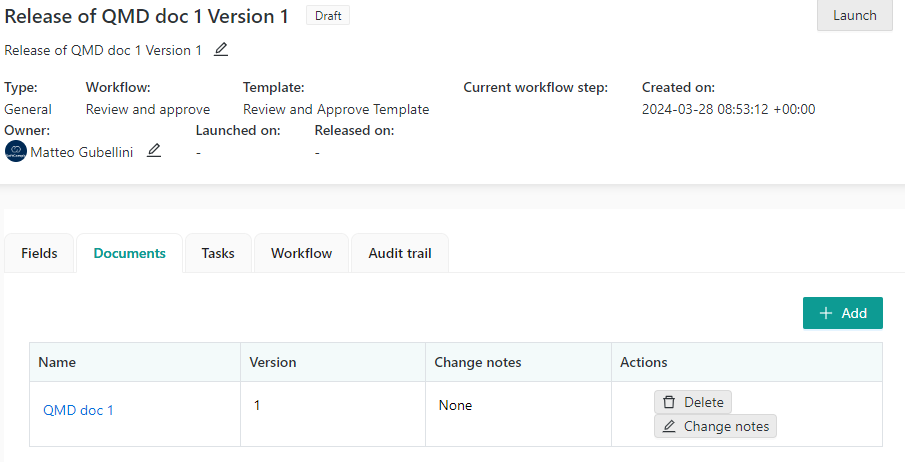
The activity can then be customized and launched as per the following sections.
Edit Activities
Access from: Top Menu → Activities → Actions → Edit
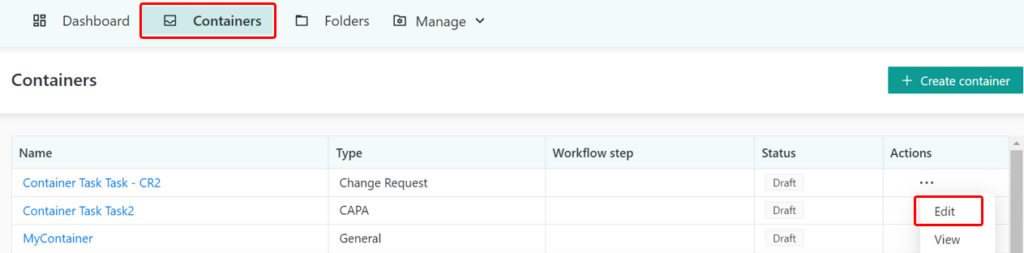
NOTE: Only Draft and Active activities can be edited
In this view the user can see the content of the activity, documents and tasks and edit them.
Certain fields such as Name, Status, Workflow, Type, Template are not editable.
Editing an activity Before launch
The user can add, customize and assign tasks. The user can also add and remove documents.
From this view it is also possible to Launch the Activity. an activity can be launched only if all tasks have been assigned
Add and remove documents from an activities
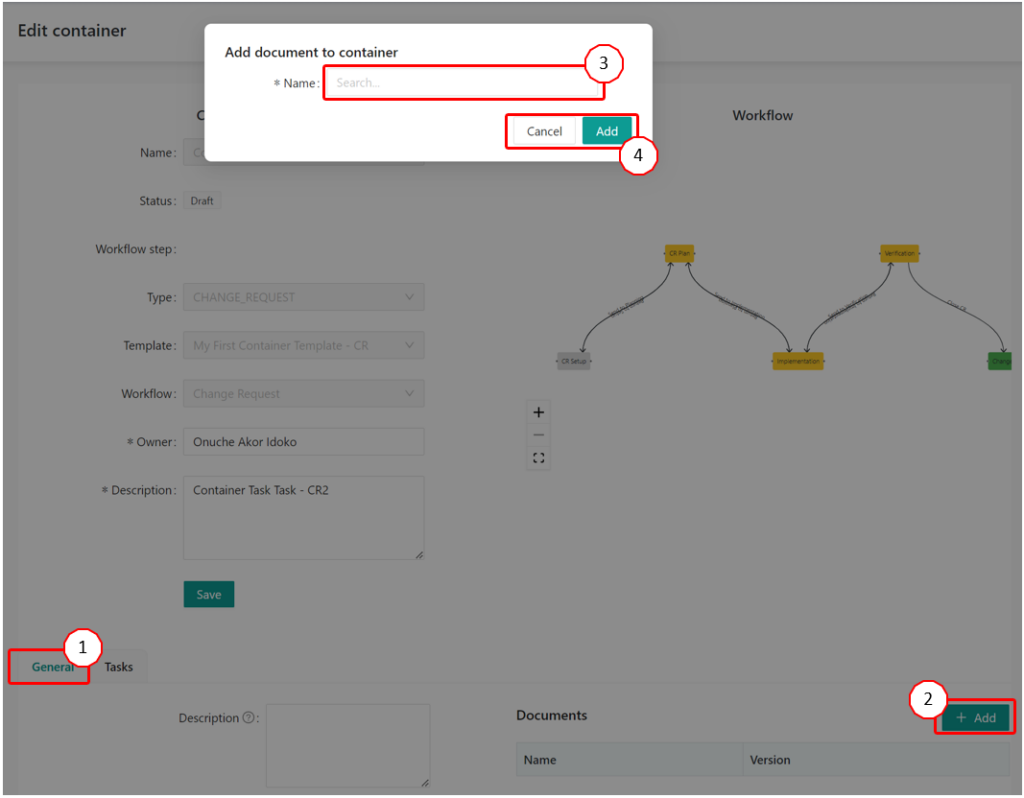
- Select the “General” Tab in the Edit Activity view;
- Click on the “+ Add” button;
- Start typing the name of the document to be added; NOTE: In order to add a document version to the Activity, this version must be Draft and not linked to another running activity.
- Select “Add”.
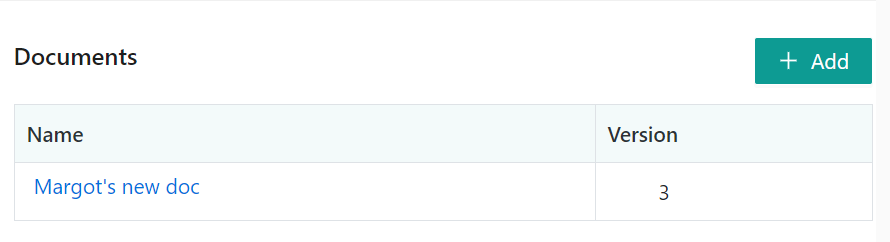
The document and its draft version are now listed in the Activity.
Task Management in Activity before Launch
Before launch, the Owner of the Activity must assign at least one user to each predefined task (if any).
NOTE: Only users who have access to the App and have already activated the App can be selected.
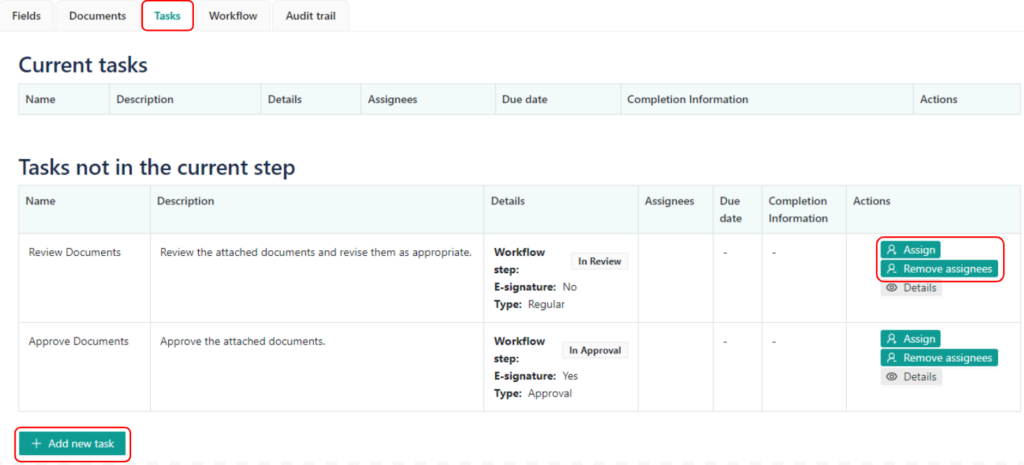
You can also create additional tasks by clicking the “+ Add new task” button.
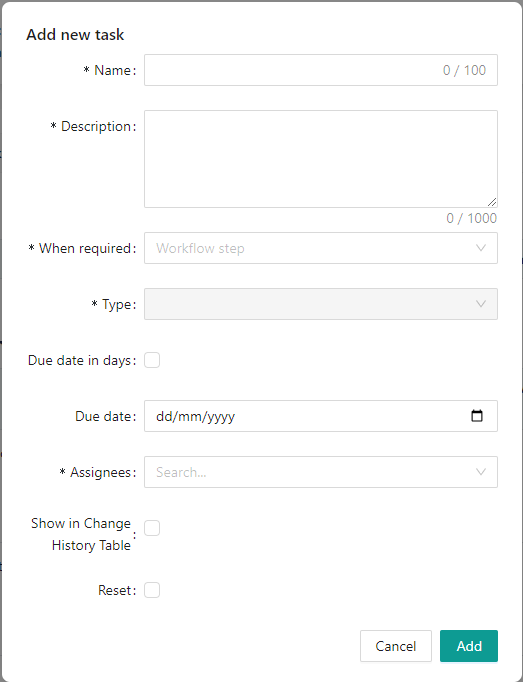
Unlike with the Predefined tasks, assignees must be defined immediately as the task is being created.
Editing an activity After Launch
Assignees can edit fields as per the logic set up in the lifecycle. Only fields marked as editable in this step can be edited.
Owners of Activities can edit existing tasks as long as they are not yet completed. Owners can also add new tasks if the “Allow task creation in this step” option was selected during the lifecycle setup.
Launch an activity
an activity can be launched only by the Owner and only if all required fields are populated and all tasks have assignees.
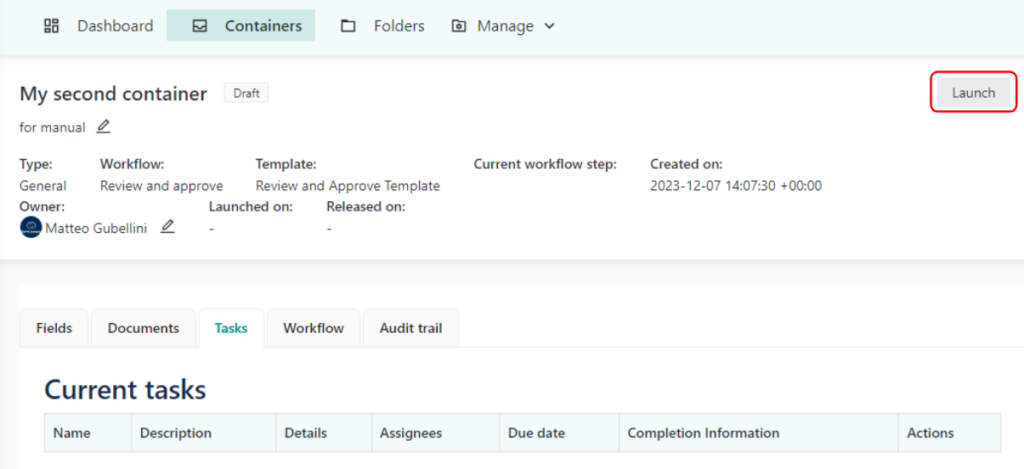
The Status of the activity becomes “Active” and the Workflow step indicates the current step in the Workflow.
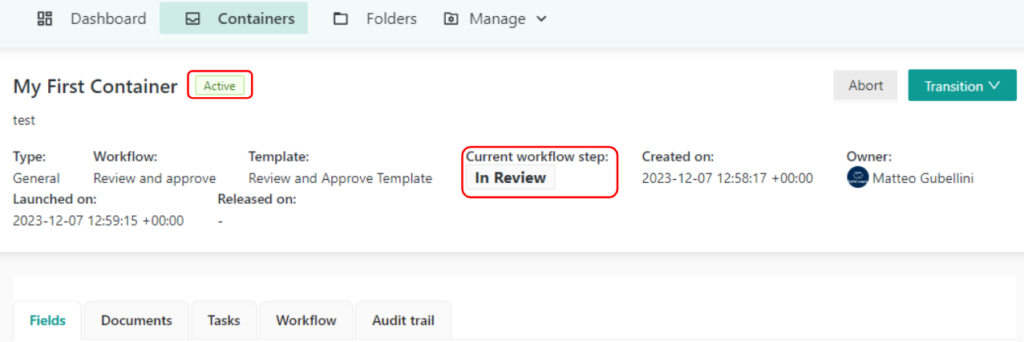
View Activities
Access from: Top Menu → Activities → Actions → View
The user can view the configuration and content of fields and the status of the tasks. No field or task can be edited.
Task Completion
Tasks that are assigned to the current Activity step appear in the top table and can be completed by the assignee(s).

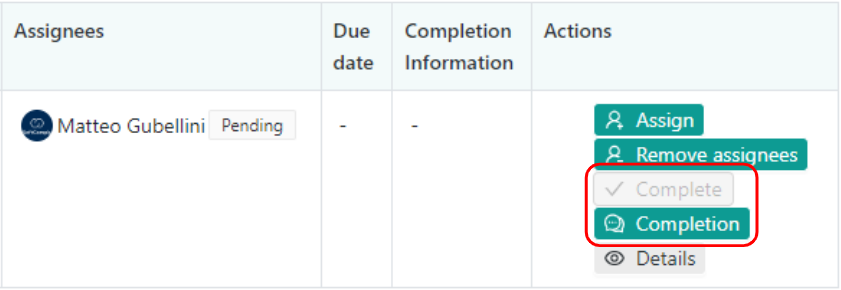
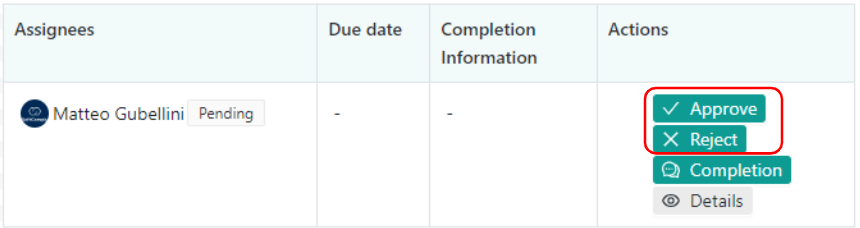
The “Completion” option allows the user to enter Completion Information about the task. This is usually required to describe how the task was completed and to provide the necessary evidence.
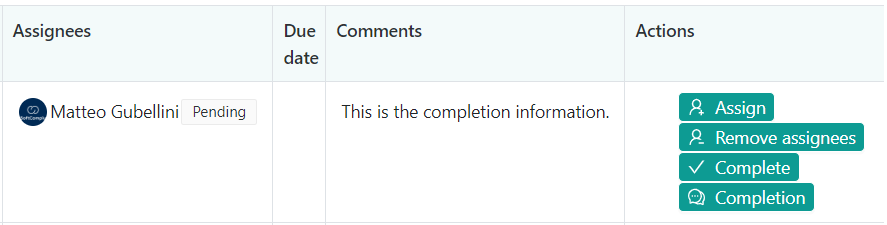
NOTE: The “Assign” and “Remove Assignees” buttons are available only to the Owner of the Activity.
Completing a task may require the e-signature depending on the setup of the task.
Transitions
Transitions will be triggered automatically if it has so been configured in the lifecycle, otherwise the Owner can trigger them manually once all tasks are completed and required fields filled in.

Please note that it may take a few seconds for the transition to complete.
Final step and Release

Once the activity reaches the final step (green step), all fields are locked. All linked documents move the “Approved” status. If selected, the user can then Release the activity.
Released documents are publicly available, while documents in the “Approved” status may still be subject to some access restrictions.
Aborting an activity Run
In any step of the workflow except the final step, the activity owner can abort the run of a launched activity. This action requires an electronic signature and justification to be completed.
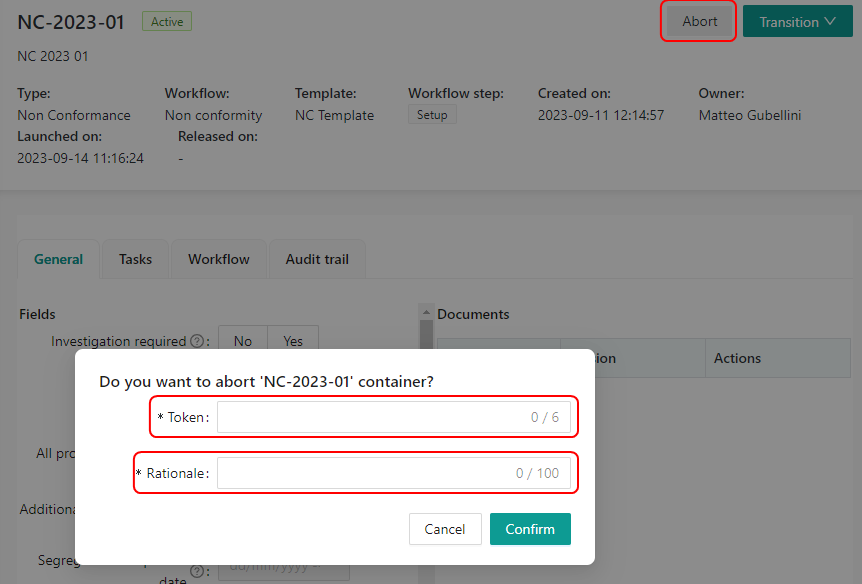
Once aborted, an activity enters the “Aborted” status. From this status the activity can be deleted if necessary.
NOTE: document versions linked to an aborted activity cannot be linked to a new one. In order to do this, delete the aborted activity or remove the documents from it.
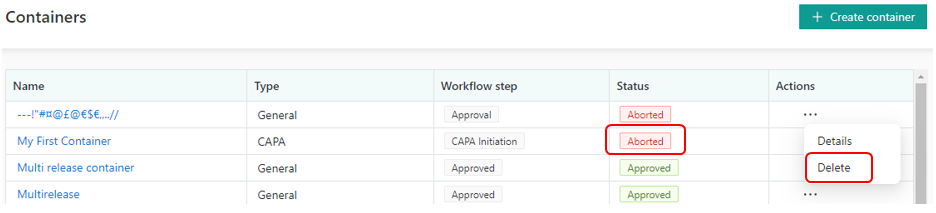
8. Fields
Manage Fields
Access from: Manage lifecycles
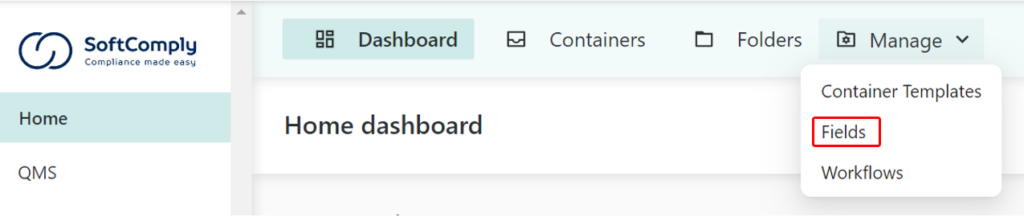
From this view the user can browse the existing fields or create new ones.
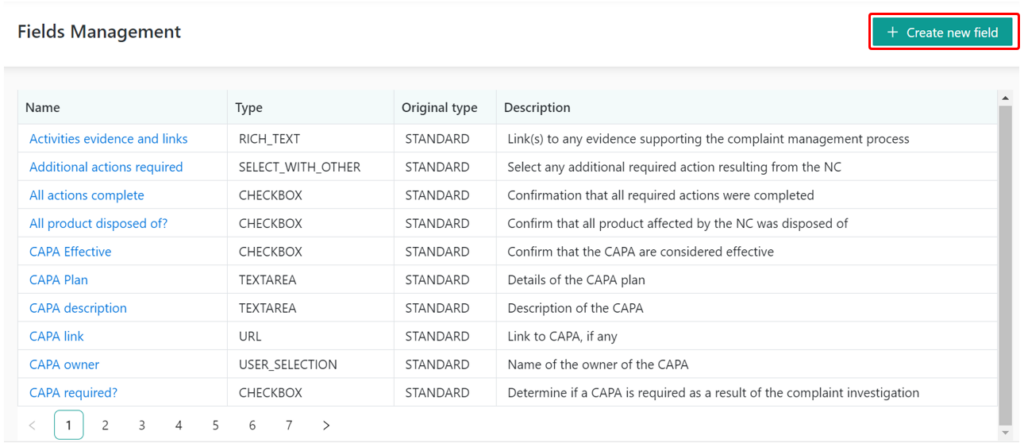
Create New Fields
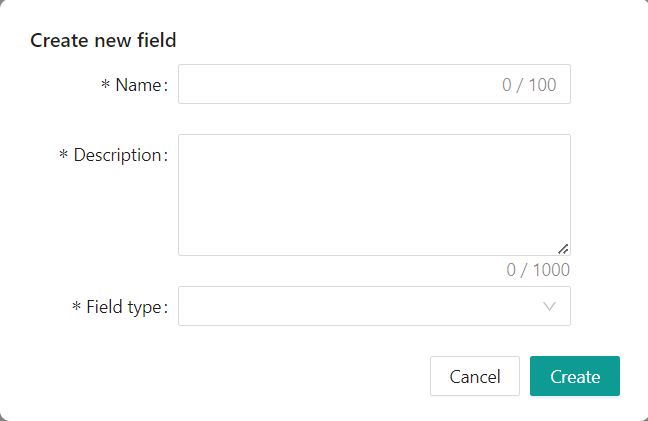
The user can create a new filed entering its name, a description and selecting the field type:
| FIELD TYPE | DESCRIPTION |
|---|---|
| TEXTFIELD | Short Text field. |
| NUMBER | Decimals, including negative. |
| USER_SELECTION | Selection of Atlassian user from a list. |
| TEXTAREA | Large text field (4000 characters max). |
| CHECKBOX | Checkbox, ticked/unticked, one option. The option must be defined at setup. |
| MULTI_CHECKBOX | Checkbox, ticked/unticked, multiple options, multiple selections allowed. The options must be defined at setup. |
| SELECT | Single select from a predefined list of values. The values must be defined at setup. |
| MULTI_SELECT | Multi select from a predefined list of values. The values must be defined at setup. |
| RADIOBUTTON | Checkbox, ticked/unticked, multiple options, single selection only. The options must be defined at setup. |
| URL | Text with valid URL value |
| DATE | dd/mm/yyyy |
| DATETIME | dd/mm/yyyy hh.mm |
| TIME | hh.mm |
Edit and Delete Custom Fields
To edit an existing Custom Field simply click on the field name or select “Details” from the Actions menu.
To delete a Custom Field, select “Delete” from the action menu. Only custom fields can be deleted.
9. Permissions
In the Document Manager, Permissions are managed using “Roles”. Each role is associated with one or more confluence groups and custom permissions.
In order to access the system, a user must be part of at least one group associated to one role.
NOTE: permissions are cumulative, meaning that a user has all permissions of all roles he/she belongs to.
Manage Roles
Access from: Manage Roles
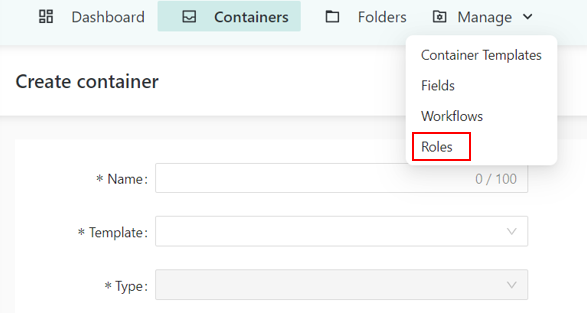
There are two predefined Roles that the system creates on installation:
- Basic user: users with access to documentation only. These users can create, edit and delete documents, but not CAPA, CR, Complaints or NC records. No access to obsolete versions.
- Global admin: in addition to the basic user permissions, global admins can manage Templates, Fields, Workflows, Roles and e-signatures. They can also use the Import feature and access the Audit Log.
These roles cannot be edited nor removed.
Create New Role
- Click on the “Create new role” from the Role Management view:
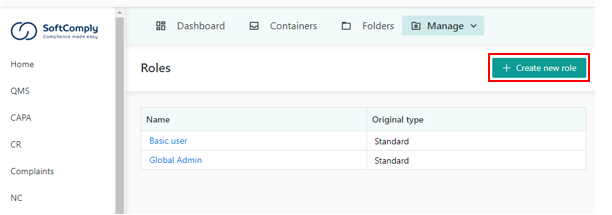
Then enter Name and Description of the Role.
2. In the Groups tab, select the Confluence groups associated with this role; these groups are automatically retrieved from your Confluence instance. Click “Save” to confirm the settings.
3. In the Permissions tab, select the desired permissions the role members will have. Click “Save” to confirm the settings.
NOTE: The “Manage” permission includes Create, Edit, Delete and Change Status or Step
10. Macros
Two new macros are available in the Confluence editor:
Document Manager Change History Table macro
This macro displays the information related to the current version of the page:

Document Manager FULL Change History Table macro
This macro displays the information related to ALL versions of the current document:
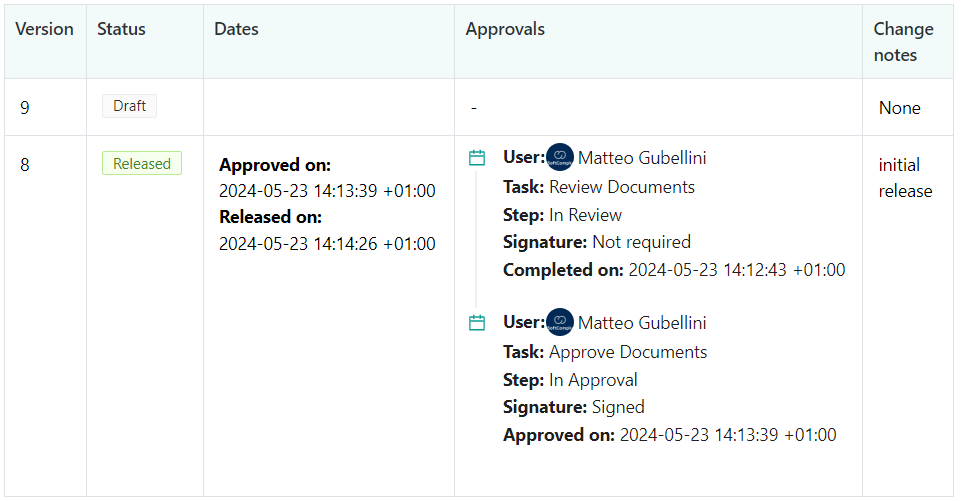
11. User Settings
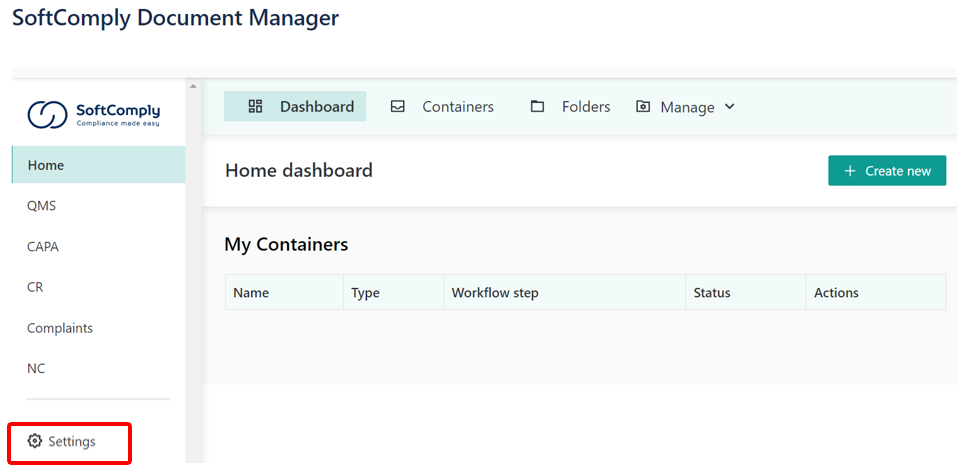
The user can review the status of his/her signing token. This token is use as “secret” to execute electronic signatures in the system.
Setup of Authenticators
If a user does not have a paired authenticator, the following view is displayed:
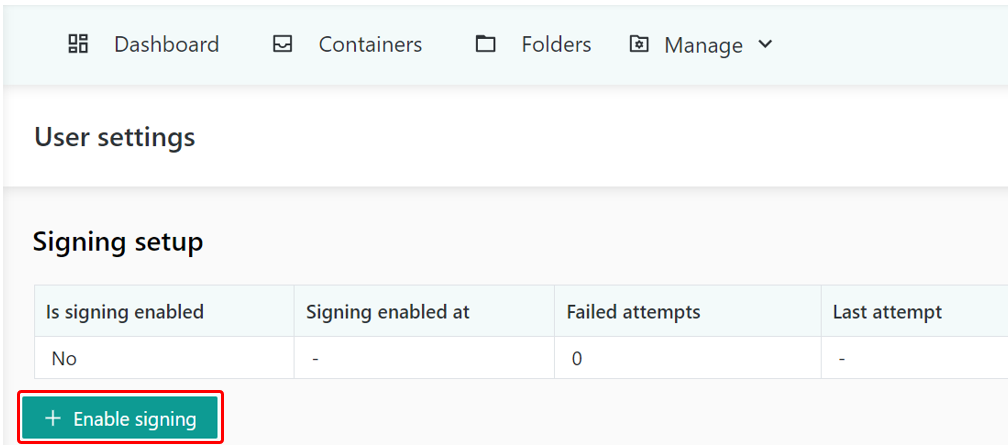
Clicking on “Enable signing” starts the process to pair an Authenticator installed on a Mobile App with the SoftComply Document Manager.
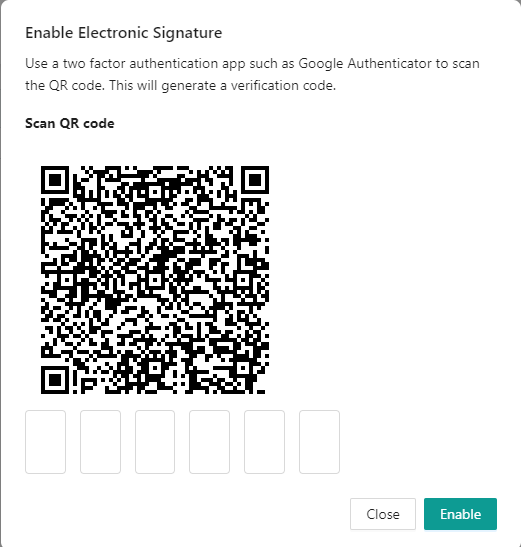
Scan the QR code with the Authenticator of your choice and enter the first token to confirm successful pairing. This code is unique for each user and is based on the user currently logged into the system. The user must scan it with an Authenticator installed on a mobile device to create a new account. A 6-digits code is then generated by the App and refreshed every 30 seconds. This is the token used to execute electronic signatures in the SoftComply Document Manager.
Validated Authenticators
The following authenticator have been validated for use with the SoftComply Document Manager:
- Google Authenticator
- Microsoft Authenticator
For both Android and iOS platforms.
Manage e-signature tokens
When set up, the user can visualize the relevant information about the e-signature token, such as setup date, last attempt and number of failed attempts.
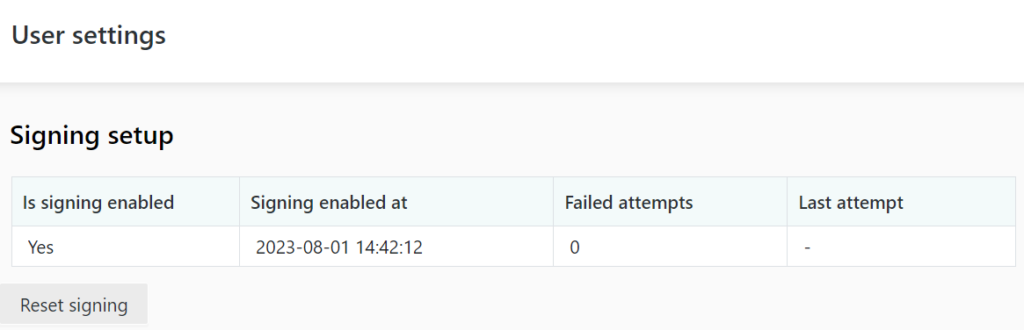
The use can Reset the token by pressing “Reset signing”. The paring with the Authenticator is sieved and the user cannot execute electronic signatures until the pairing process is completed again.
Import existing pages
For the DM to be able to manage existing Confluence pages, these pages must be moved to the Spaces controlled by the DM. The App cannot control pages outside these spaces.
From the left panel, select “Settings” then “Import Documents”.
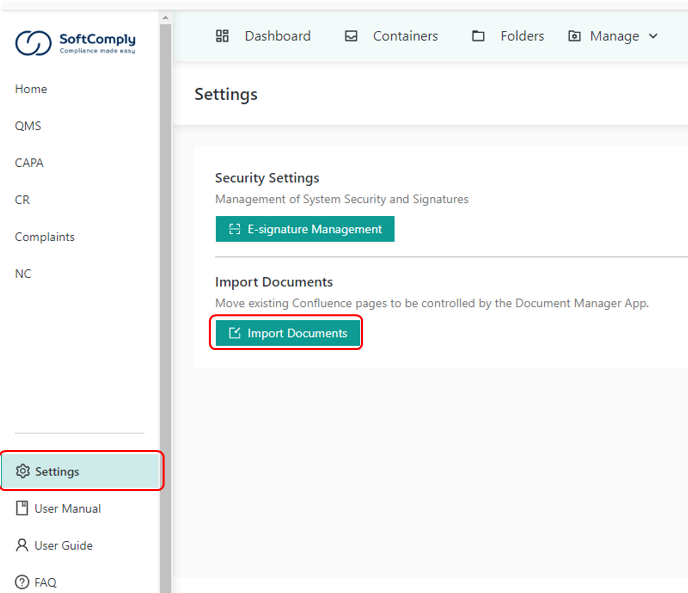
From the import view, select the Space you want to import and the destination folder for the pages.
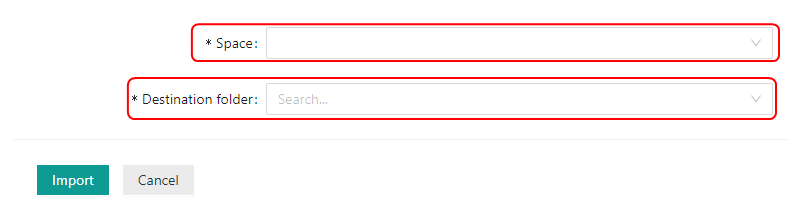
The DM will import the page in the background. The time required to import pages depends on their number and content. As a rule of thumb, expect 1 minute for every 10 pages.
Important notes regarding the import of pages into the DM
- All pages in a space are imported. If you do not want to import certain pages, please move them to a different space.
- Pages to be imported are MOVED, not copied, to maintain the current links. For this reason it is strongly recommended to BACKUP THE SPACE before import.
- Imported pages DO NOT MAINTAIN THE HIERARCHICAL STRUCTURE once imported. The system does not know if a parent page is used only as a folder or if it is a document too. Users will have to rearrange the imported pages as appropriate within the Folder view of the DM.
- A maximum of 200 pages can be moved at once. You can import the remaining pages after the previous import has been completed, repeating the process described above. Pages not imported remain in the original space.
