User Guide of the SoftComply Validation App for Confluence
SoftComply Validation for Confluence is an app that automates integrity checks of Confluence Cloud in regular intervals – 1 x a week.
1. Installing the Validation app
The Validation app can be installed directly from Atlassian Marketplace. Like all Atlassian Cloud apps, you can Trial the SoftComply Validation app for free for 30 days.
2. Automated Test Executions
The Validation app runs automatically. Tests are executed once a week, and the results are made available on the Validation app’s page in Confluence. From there, you can download the relevant validation documents.
If you require additional tests based on your specific Confluence usage, feel free to contact the development team.
3. Validation Results
3.1 Viewing Test Execution Details
On the Validation app page, you’ll find a summary of all past validation runs, including:
-
Date of execution
-
Validation run status
-
Number of passed, failed, and skipped tests
3.2 Accessing Validation Results
-
Click the Apps menu in Confluence
-
Select Validation for Confluence
-
Alternatively, go to the page via the Validation Settings page

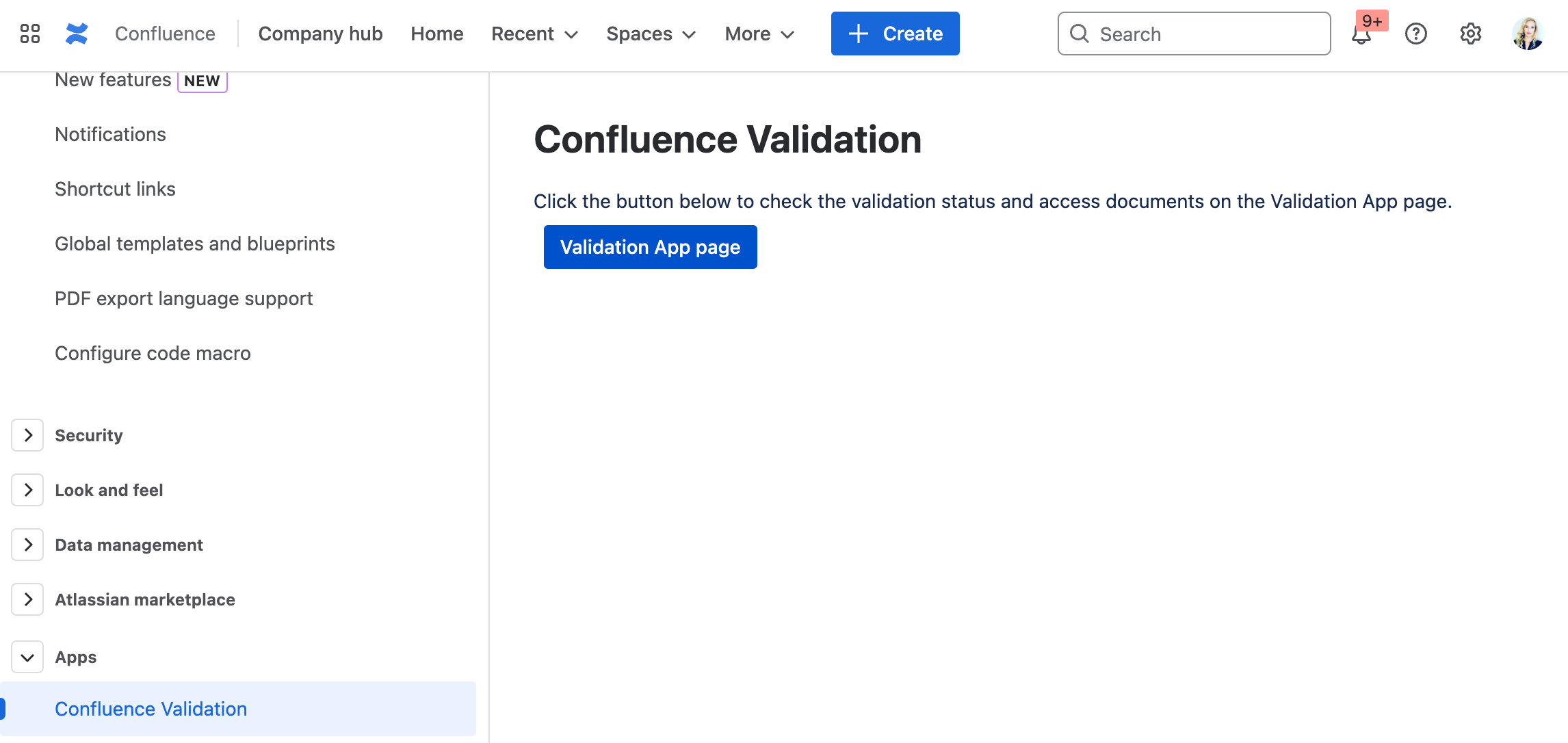
3.3 Viewing the Validation Documents
You can access the Validation Documents by clicking the View Documents button on the Validation app page. You can download:
-
Each document individually
-
A .zip file containing all documents
Tip: Ensure your browser supports viewing PDFs directl.
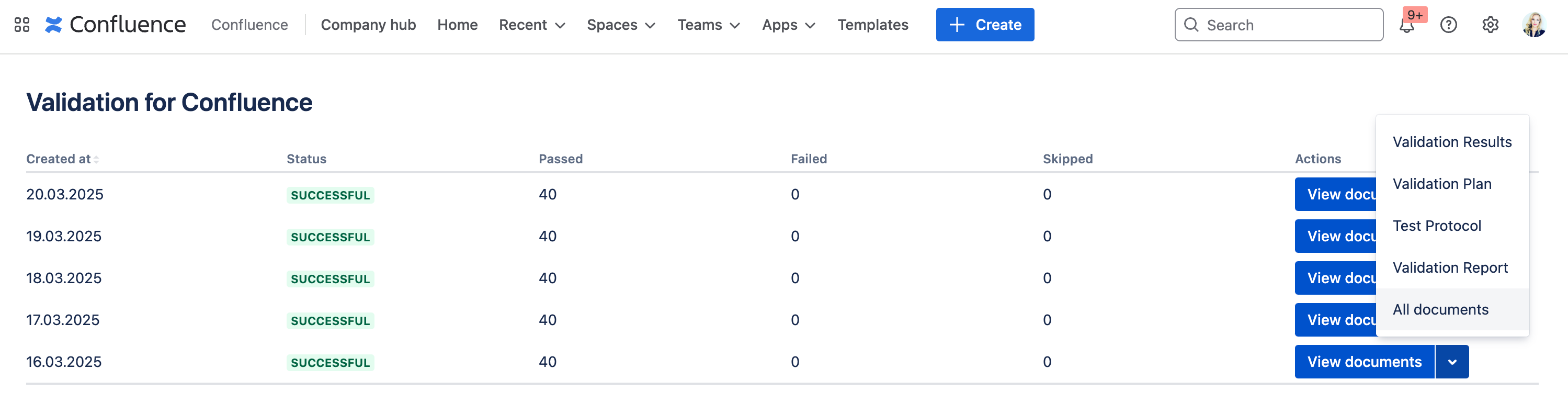
When is the View Report Button Active?
The “View Documents” button is active only when your app license is active. If the license is inactive:
-
A message appears on the app’s main page
-
Download buttons are disabled
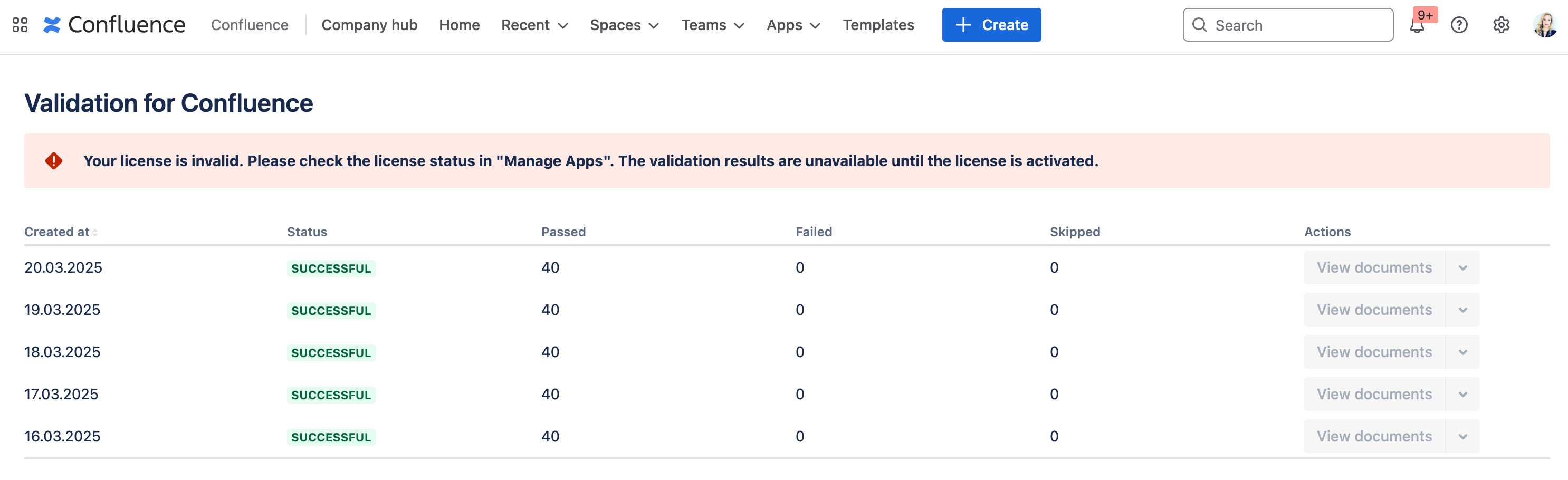
4. BOOK A DEMO
In case you would like to learn more about the Validation app, you are most welcome to arrange a LIVE DEMO of the app with the SoftComply team.
