User Guide Snapshots
1. INTRODUCTION
Welcome to the SoftComply Static Snapshots app!
The SoftComply Static Snapshots app is a Confluence app that supports capturing and storing a static version of a Confluence page of your choice. This will help freeze the content of the page from a specific moment in time.
2. TAKING A SNAPSHOT
You can take a snapshot of a Confluence page either from the SoftComply Static Snapshots app byline menu item on the page or by accessing the SoftComply Static Snapshots item from the More Actions menu of the page.
- Taking a snapshot from the page byline menu:
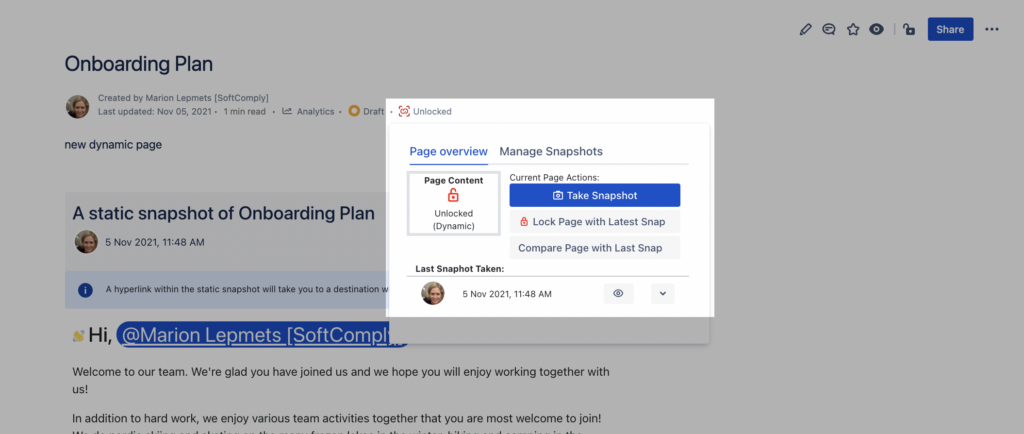
Alternatively, you can take a snapshot on a Confluence page by accessing More Actions menu and clicking Take Static Snapshot:
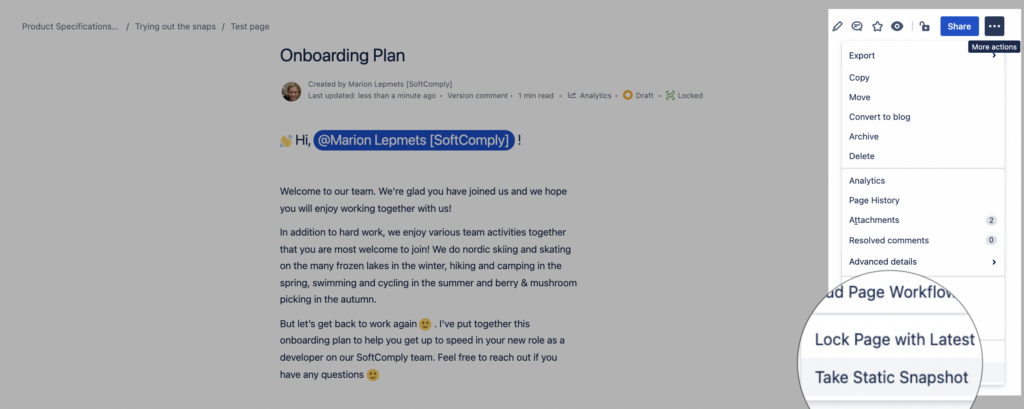
3. VIEWING A SNAPSHOT
There are multiple ways in which you can view an existing static snapshot.
- You can view the snapshots by going to the Snapshots app page. All page snapshots can be seen from the Static Snapshots app main page. You can access the app main page from the left menu panel of the page.
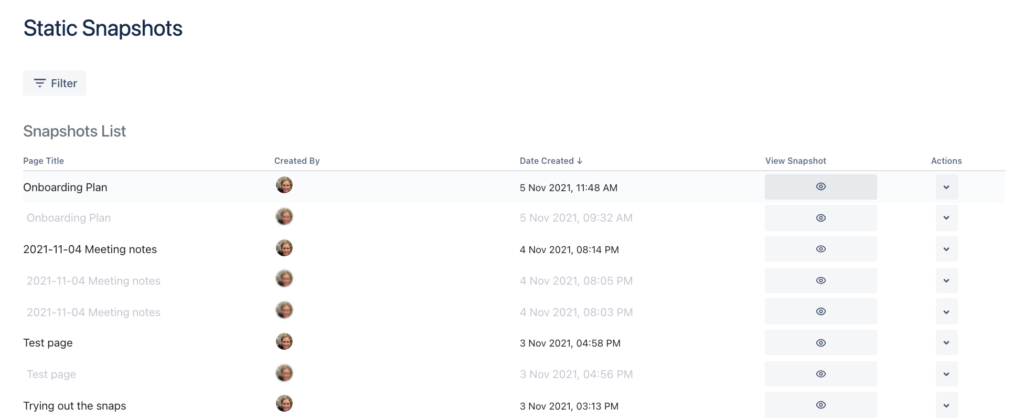
For a quick view of the snapshot, you can access the snapshot of the page from the page byline menu and go to the “Managed Snapshots” page.
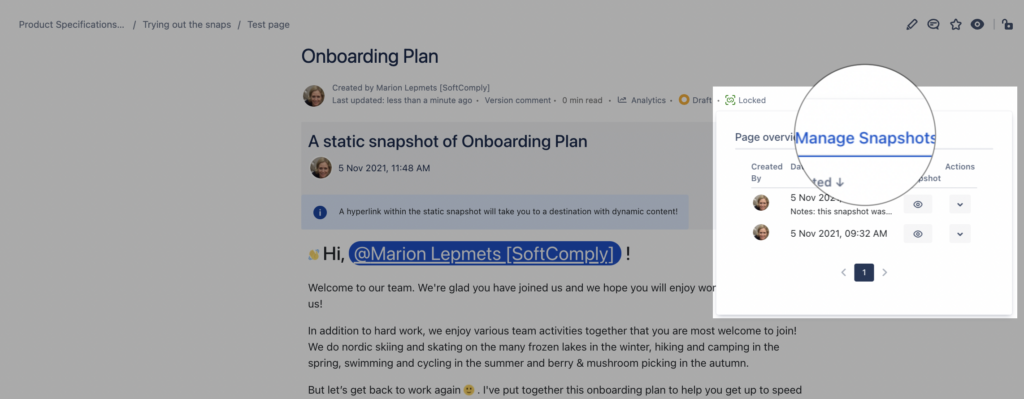
4. CREATING A STATIC CONFLUENCE PAGE
The byline menu item of the SoftComply Static Snapshots app illustrates whether the Confluence page that you are on has dynamic content (is unlocked) or static content (is locked). When the page is unlocked, the byline item displays the snapshot app icon in red. When the page is locked, the byline item displays the snapshot app icon in green.
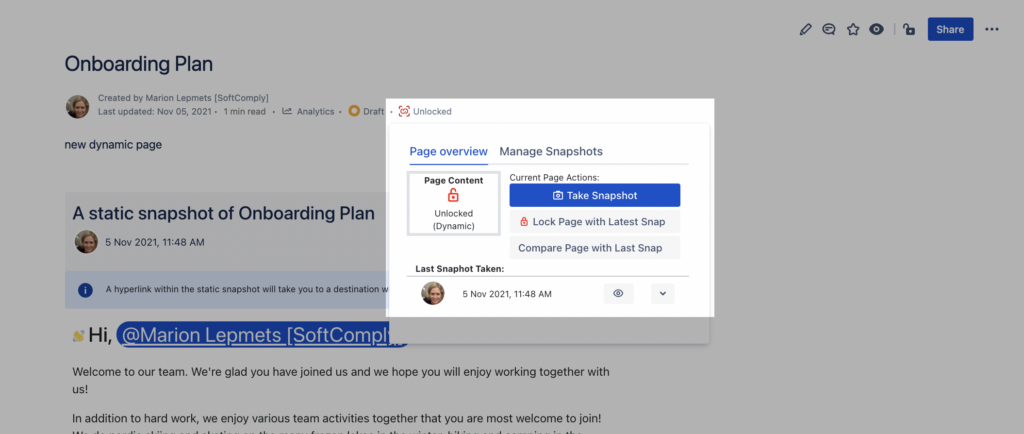
- You can easily take a snapshot of the page, which stores the static content of your Confluence page. You will also be able to use that snapshot to create a new page – “Lock Page with Latest Snap”, making the new version of the page static/locked.
- Once the page is locked, you can unlock the page from the page byline menu item as seen in below.
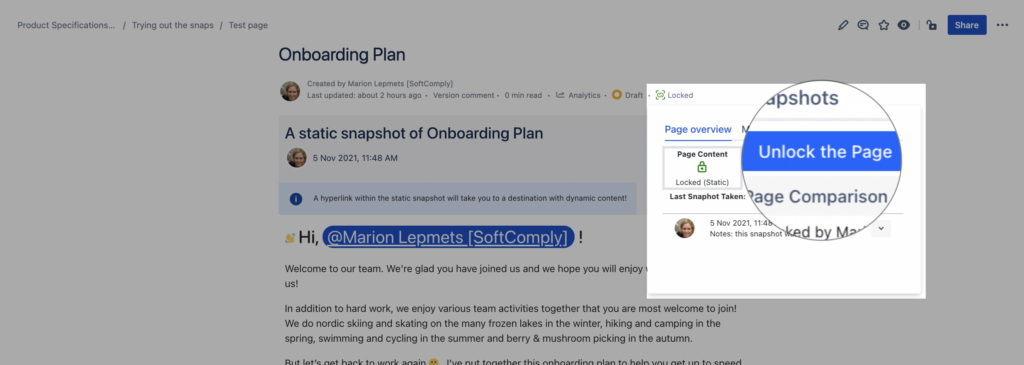
Before proceeding with unlocking the page, you can choose which dynamic page you would like to have. You can choose to make the static content that you see on the page dynamic – this will turn the static snapshot that you can see into a live/dynamic page again. Or, you can choose to revert the static page page to the last dynamic page version – this will change the content of the page into the last dynamic page version from the page history.
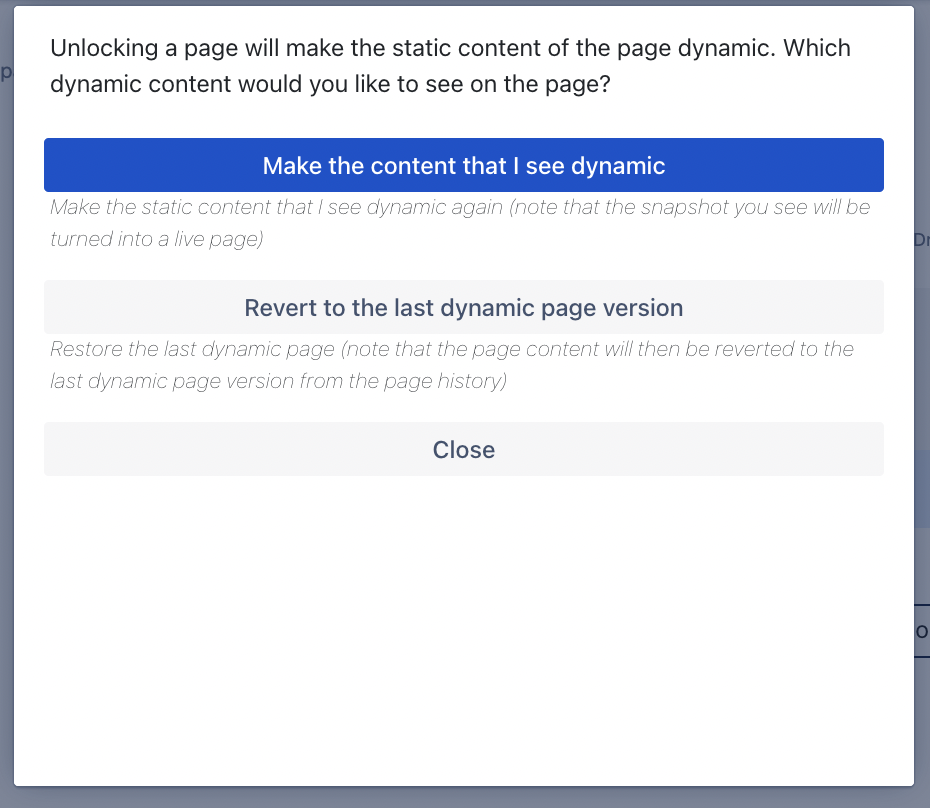
You will also be able to see from the Page History which version of the page is locked (static content) – “page created by the SoftComply Static Snapshots app”.
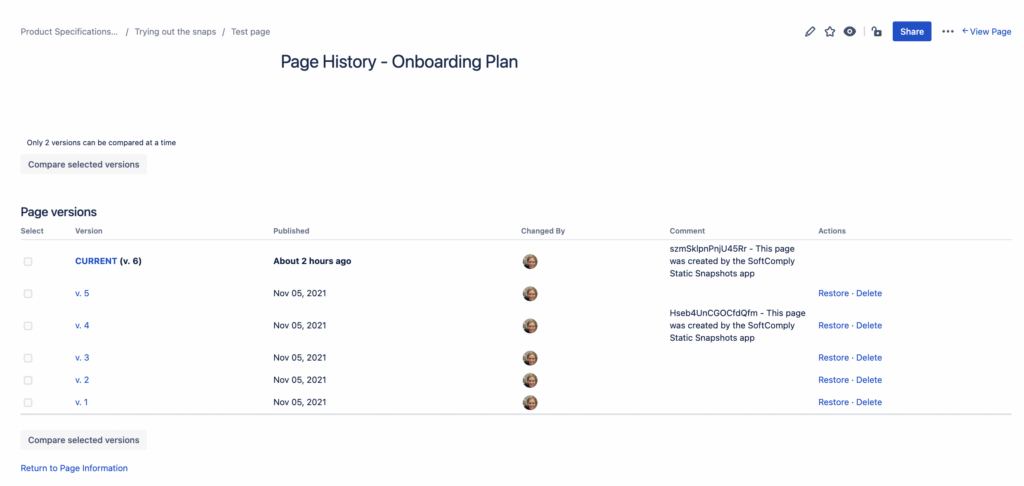
5. COMPARING SNAPSHOTS
In order to see what has changed over time, you may want to compare two snapshots.
There are different places where you can access snapshot comparison (diff viewer) to select the pages and snapshots that you wish to compare.
- You can either go to the app main page (on the left side panel of the page) that will list all the snapshots that have been taken. From there you can choose to compare one snapshot to another from the “Actions” column of the table.
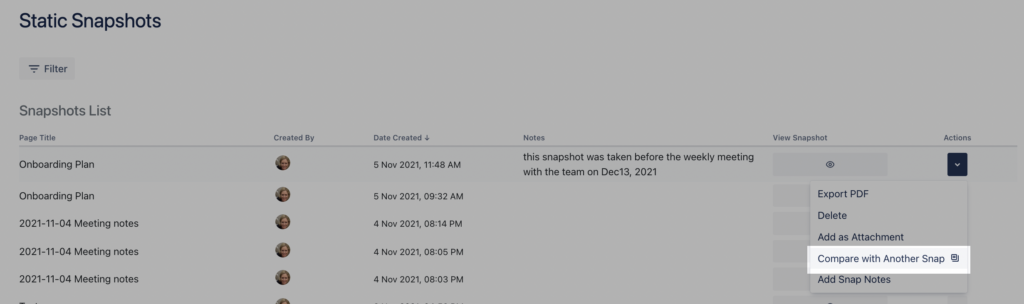
Alternatively, you can compare your unlocked (dynamic) page with the latest locked page directly from the byline menu of the page as illustrated below “Compare Page with Last Snap”:
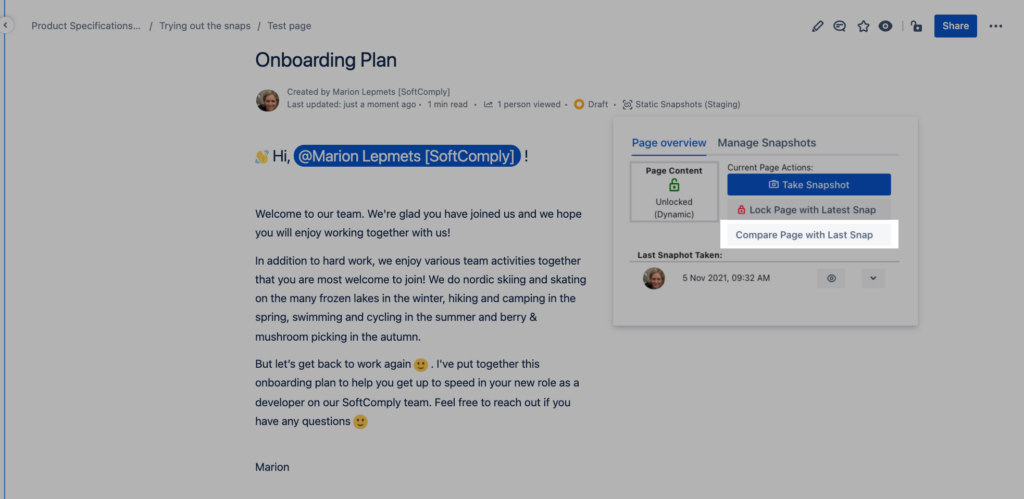
Once you have chosen to compare two pages, you will have a similar comparison view that is native to Confluence’s page comparison:
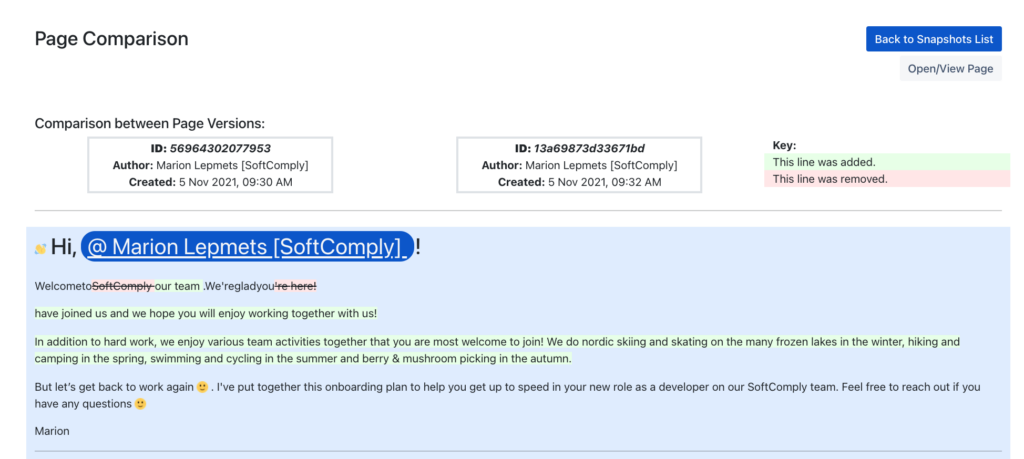
Above the comparison of the content, you will be able to see the IDs of the pages that are being compared, the author of the pages and the timestamp of when the page was created. The comparison follows Confluence’s native page comparison where lines that have been added are marked green and lines that have been removed are crossed out and marked pink.
6. ADDITIONAL FEATURES
6.1. Add a Snapshot to a Confluence page
You can display a specific snapshot to any Confluence page when you add a ‘View Static Snapshot’ macro on to the page. When you go to the edit mode of the macro you can search and add the snapshot of a specific space and page of your choice.
- First, create a ‘View Static Snapshot’ macro on a Confluence page.
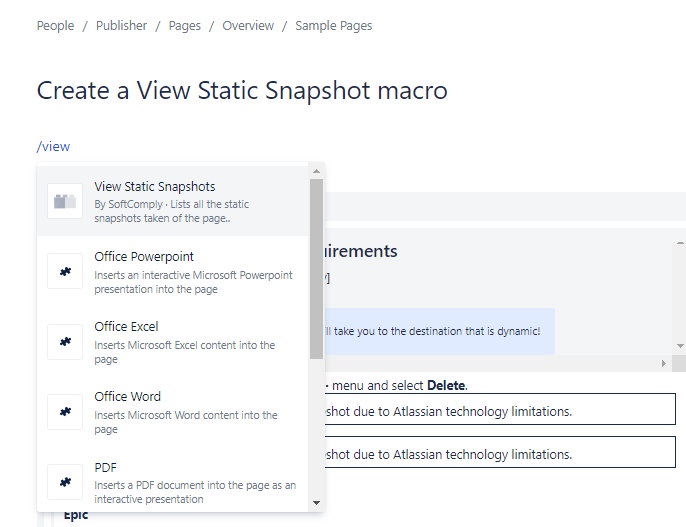
Next, go to the edit mode of the macro and you will see macro options on the right panel of the page. Choose any of the existing snapshots by searching for it based on a Confluence space, page and time when it was taken. If you want to have always the latest snapshot of a certain page displayed, you can enable ‘Show Latest’ checkbox.
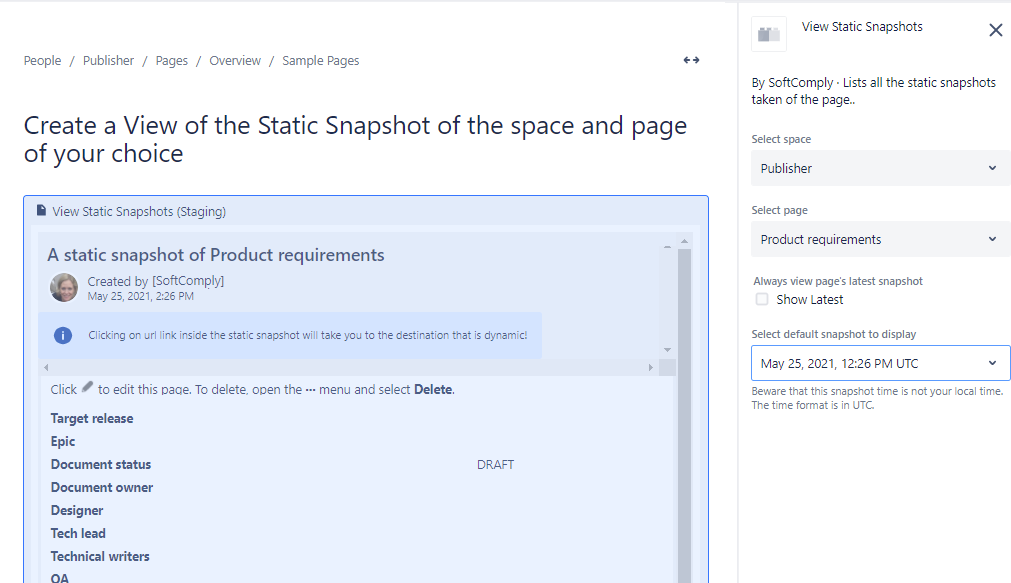
Once you have chosen the snapshot of the space and the page you wish to add to the macro on the page, be sure to press “Publish” on the page to update the macro.
6.2. Create a Confluence Page from a Snapshot
From your Confluence page byline menu you can choose to create a new static Confluence page. To do this, go to the Page overview and choose option “Lock page with latest snapshot”. This will take the last snapshot you have taken and create a new static Confluence page out of it.
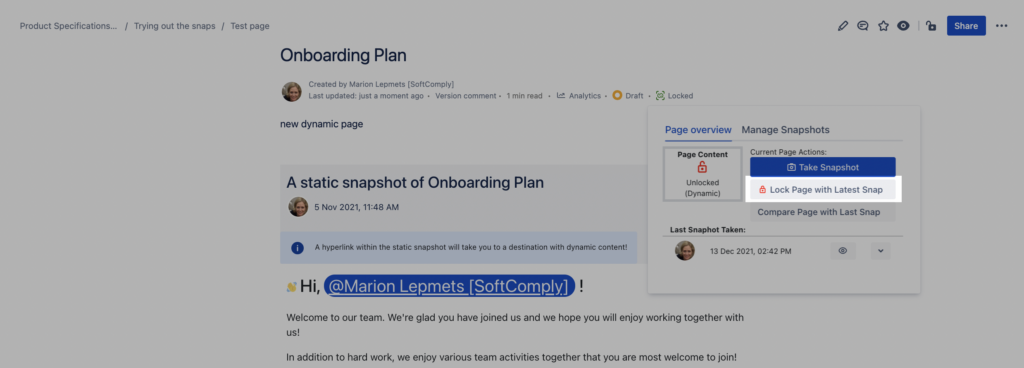
This will create a new version of the Confluence page with the ‘View Static Snapshot’ macro in it.
6.3. Add Notes to Snapshots
In order to easily differentiate between different snapshots taken of the same page, you can add notes to each snapshot.
To add notes, go to the SoftComply Static Snapshots app main page and open the “Actions” menu -> Add Snap notes. You can write max 255 characters to the note for each snapshot.
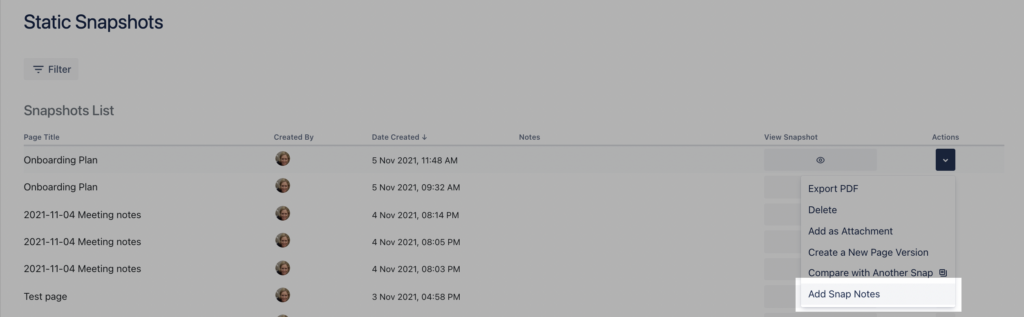
You can see the notes in the quick view of the snapshots in the byline menu as illustrated below.
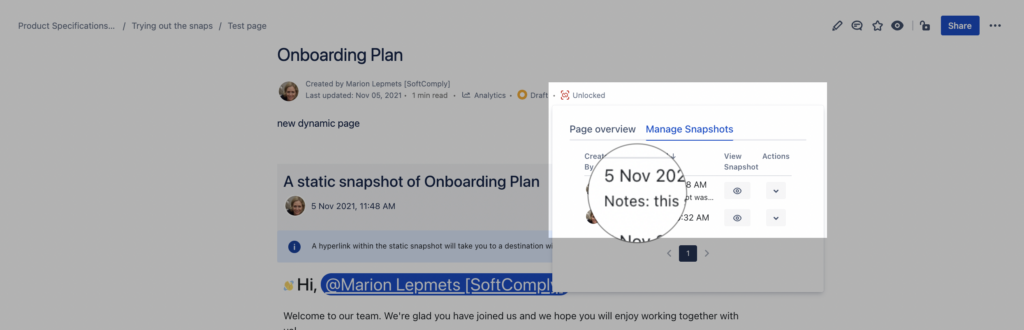
7. PERMISSIONS
You will be able to configure the settings of the SoftComply Static Snapshots app from the Space Settings:
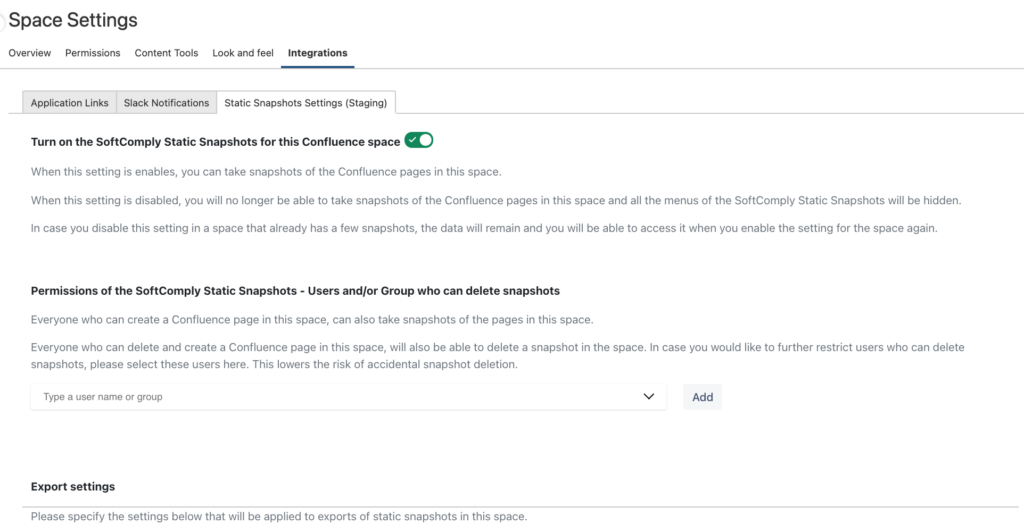
From the Space Settings you will be able to do the following:
- Enable/disable the app for the Confluence space,
- Restrict the permission to delete snapshots,
- Specify your pdf export settings for the snapshots in this Confluence space.
7.1. Who can view a snapshot?
If you can see a page, then you can see a snapshot!
Users with View All (i.e. view page) permissions in a specific space can see snapshots of all the visible/accessible pages.
If a page has restrictions then these same restrictions apply also to the viewing of the snapshots.
NB! The snapshot’s content is guarded with the Confluence page permissions and thereby the snapshots are visible to anyone who can see the page!
For example, when a snapshot’s original content includes data that are loaded from external sources which are restricted, then these external restrictions will not be applied to viewing the snapshot. Permissions for viewing the snapshot are the same as for viewing the Confluence page.
7.2. Who can take a snapshot?
If you can edit the page, you can also take a snapshot!
Users with the Add Page permission can take a static snapshot.
NB! If you take snapshot of content from external sources like Jira issues, then after storing the snapshot, the Jira issues will be visible to anyone who has access to the snapshot!
7.3. Who can delete a snapshot?
If you can take a static snapshot, then you can also remove it!
In case you would like to further restrict the users who can delete snapshots, you can do so from Space Settings -> Integrations -> SoftComply Static Snapshots Settings
Users with Add Page permission can delete a snapshot.
How to delete a static snapshot?
You can delete a snapshot only when you access the snapshots on the app page.
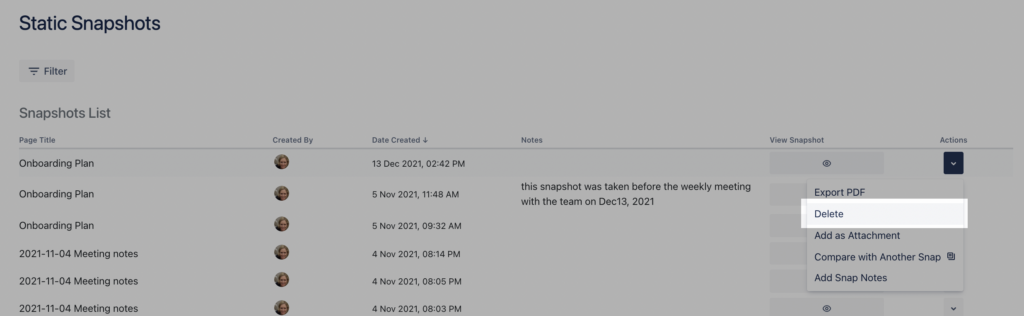
7.4. Who can create a Confluence page from a snapshot?
If you can take a static snapshot, then you can also create a page from it!
Users with Add Page permission can create a new version of a Confluence page out of a static snapshot.
8. BOOK A DEMO
To learn more about the SoftComply Static Snapshots, you are most welcome to book a DEMO CALL with the SoftComply team.
