SoftComply Document Manager is the newest Confluence Cloud app for managing documents with dedicated Workflows and e-Signatures.
With this app you will turn your Confluence Cloud into a compliant document management system with:
- Simple and robust version management
- Multi-document approval in one go (e.g. for your project documents to be reviewed as a package)
- Automated Change History, also embedded in Confluence pages
- Availability of fields and metadata to support the routing of documents
- Tasks management system
- Compliant e-Signatures (TOTP)
Book a Dedicated Live Demo call to check out the full functionality of the SoftComply Document Manager!
Following is a simple 5-steps pathway to document approval with the SoftComply Document Manager app followed by a detailed description of each step:
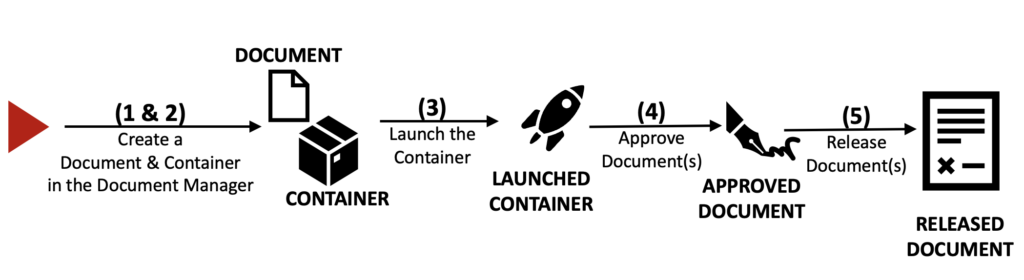
Step 1 – Start by creating a Document directly in the SoftComply Document Manager – this automatically creates a Confluence page that is managed by the App. You can also import your existing Confluence pages into the SoftComply Document Manager.
Step 2 – To get your document approved, create a Container in the SoftComply Document Manager.
🛄 Let’s stop on the concept of Containers for a moment.
Containers are for shipping, right? This one you can with Documents and send it to your colleagues for review and approval. Additionally, you can load it with custom Fields (to be filled in during different stops of the Workflow) and specific Tasks to be completed on the way.
A Container is:
- A vehicle to move your Document through its lifecycle, e.g. from Draft to Approved, to Released, to Obsolete. This may include approvals by members of your team (Assigned Users), and/or
- A form with different Fields and Tasks to be filled in during different steps of the Workflow.
Each Container has a dedicated Workflow. The user, typically the Quality Manager, who designs your Container templates, also selects the applicable Workflow for it. The same person can also design which Tasks need to be completed during various stages of Document approval.
The rest of the users simply get notified via Dashboard about the Tasks that are assigned to them.
Step 3 – Once the Document and the Container are created, you can add Document(s) to the Container. You can add as many documents as you wish if these documents have the same review and approval steps, and assigned users. Launch the Container to begin the review and approval process for the Document(s).
Step 4 – Assigned Users can Approve Document(s) by signing them electronically using a TOTP App on their mobile device (e.g. Google Authenticator, Microsoft Authenticator), which can be set up through the App Settings.
Step 5 – After the Assigned Users have approved the Document(s), they can be Released and shared with the rest of the organisation (read-only).
![]() Book a Dedicated Live Demo call to check out the full functionality of the SoftComply Document Manager!
Book a Dedicated Live Demo call to check out the full functionality of the SoftComply Document Manager! ![]()






